Les déclinaisons permettent à vos clients de choisir une couleur, un format, une taille ou tout autre attribut d’un produit.
1. Créez vos groupes d'attributs
Pour accédez à la gestion des attributs, rendez-vous à « Boutique » > « Déclinaisons produit » depuis votre page d’Administration.
Vous devez alors renseigner le nom du groupe, et son type :
- Menu déroulant : affichage comme ci-dessous, plusieurs possibilités, mais choix unique
- Pastille de couleur : vous pouvez choisir les couleurs à sélectionner en entrant un code hexadécimal ou rgb
- Pastille d’image : vous pouvez ajouter des images produit à sélectionner en format jpg et png
- Case à cocher unique : plusieurs cases mais un choix unique
- Champ personnalisé par le client : champ texte à compléter par le client
- Champ de téléchargement de fichier : champ pouvant récupérer des images, des fichiers pdf que le client ajoute
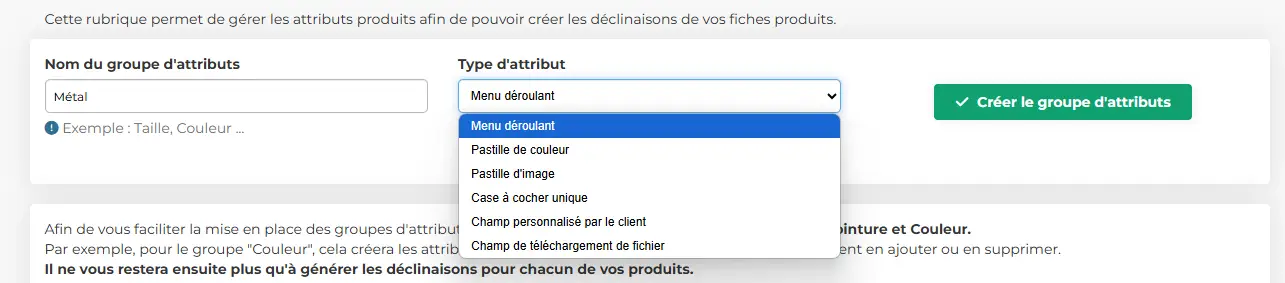
Vous souhaitez afficher une image différente lorsque l’on sélectionne une couleur ou un style dans les déclinaisons de vos produits ? Voici comment faire :
Créez vos déclinaisons avec images associées
Créer un groupe d’attributs.
Dans le champ Type, sélectionnez Pastille d’image.
- Une fois le groupe d’attribut créé, cliquez sur Modifier
Ajoutez chaque déclinaison avec sa couleur ou son image.
Un nom clair (ex. : Or, Or blanc)
Une image correspondante (ex. : photo du bijou en finition dorée, puis argentée)
Cliquez sur « Créer l’attribut » pour enregistrer la déclinaison.
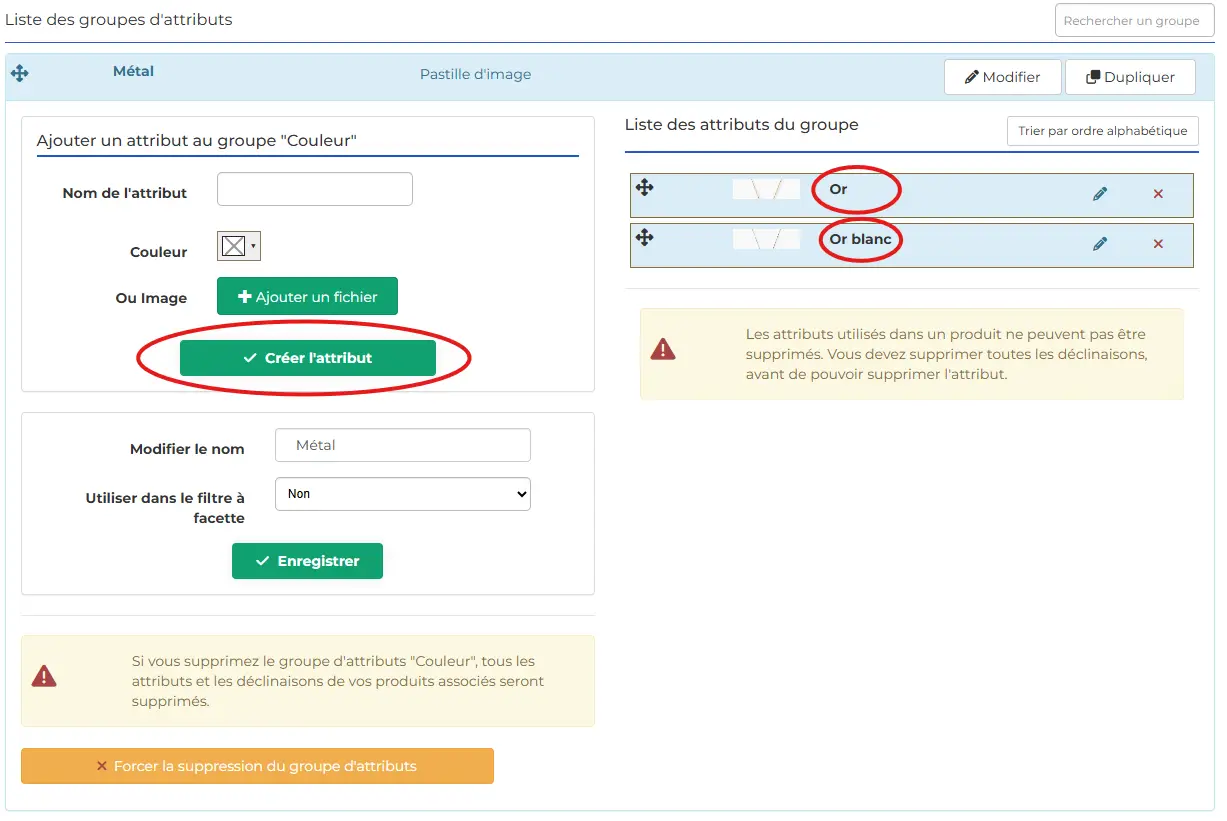
2. Appliquez les déclinaisons à votre produit
Dans le sous-menu de Boutique, sélectionnez Liste produits & catégories.
Cliquez ensuite sur l’onglet Boutique pour afficher vos produits.
À droite du produit de votre choix, cliquez sur le bouton Modifier du produit que vous souhaitez configurer.
Une fois sur la page produit, faites défiler jusqu’en bas de la page
Dans le menu latéral gauche, cliquez sur la section “Déclinaisons”.
Cliquez sur Créer ou ajouter des déclinaisons.
Sélectionnez le groupe créé, puis validez avec Générer.
Créer la liste des déclinaisons.
Associez une image à chaque déclinaison
Une fois vos déclinaisons créées, vous pourrez maintenant associer une image spécifique à chaque couleur pour qu’elle s’affiche automatiquement lorsqu’un client fait son choix.
Voici comment procéder :
Cochez toutes les déclinaisons concernées dans la liste.
Cliquez sur « Éditer vos déclinaisons ».
Pour chaque déclinaison (ex. : Jaune, Blanc), ajoutez l’image correspondante en sélectionnant “Définir une photo”.
Une fois toutes les images ajoutées, cliquez à nouveau sur « Éditer les déclinaisons » pour enregistrer les modifications.
✅ Résultat : au clic sur une couleur, l’image du produit changera automatiquement !
3. Gérez les stocks de vos déclinaisons produits
Toujours sur votre fiche produit, au-dessus de « Déclinaisons » vous trouverez l’onglet « Stock » .
C’est ici que vous pourrez gérer le stock de vos produits en fonction de leur déclinaison.
- Info : Veillez à activer la gestion des stocks en sélectionnant “Activée” dans le champ “Gestion des stocks”
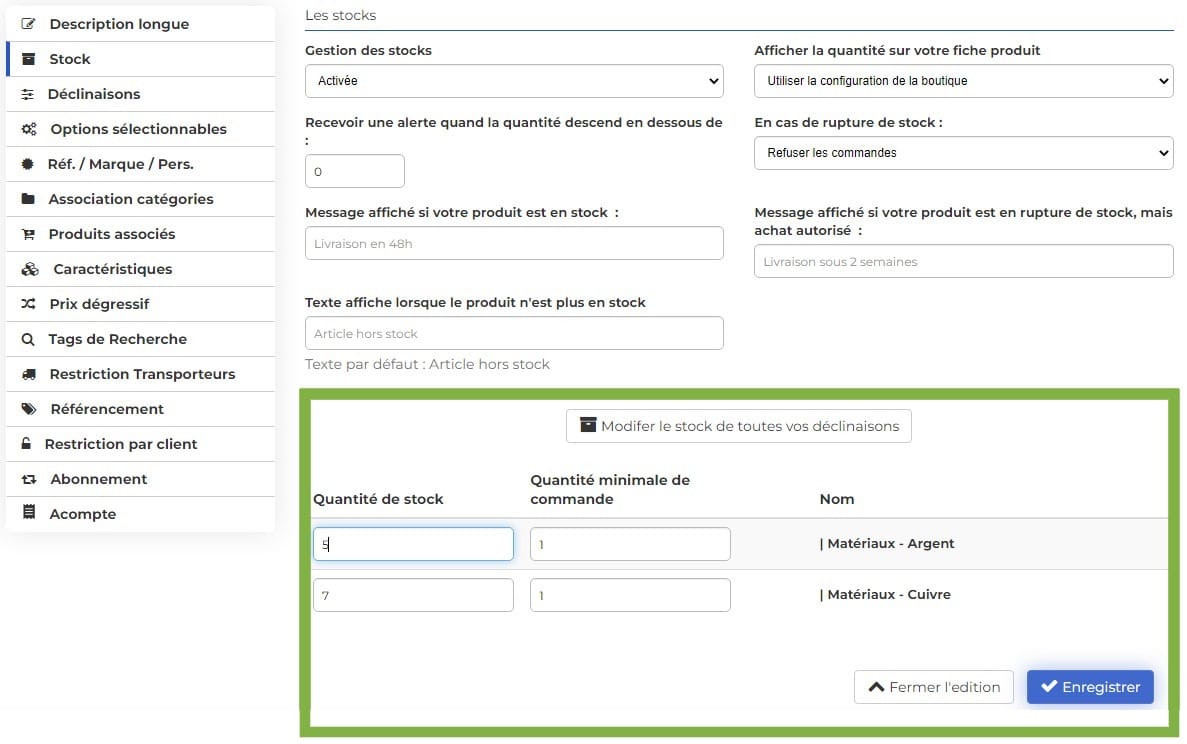
Les déclinaisons permettent à vos clients de choisir une couleur, un format, une taille ou tout autre attribut, et d’afficher une image différente selon la sélection.
Découvrer comment gérer vos déclinaisons produits, en vidéo :
Voir aussi dans la même thématique :


















