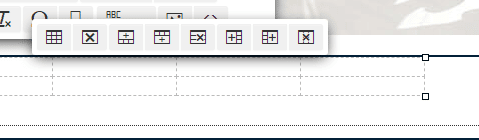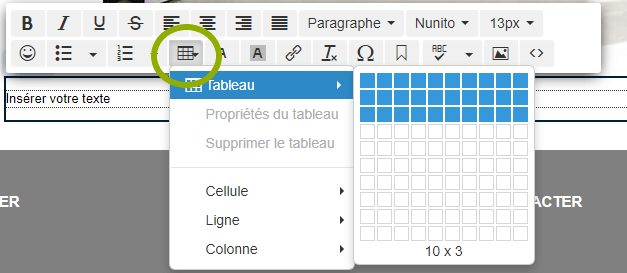 2. Créez un tableau
2. Créez un tableau
Une fois le texte inséré, placez votre curseur dans la zone de texte pour voir apparaitre les options d’édition, parmi lesquelles vous trouverez l’option de tableau. En glissant votre curseur dessus, vous pourrez alors choisir le nombre de lignes et de colonnes que doit inclure votre tableau.
A voir aussi dans la même thématique :
Félicitations ! Votre tableau est enfin prêt et affiché sur votre site !