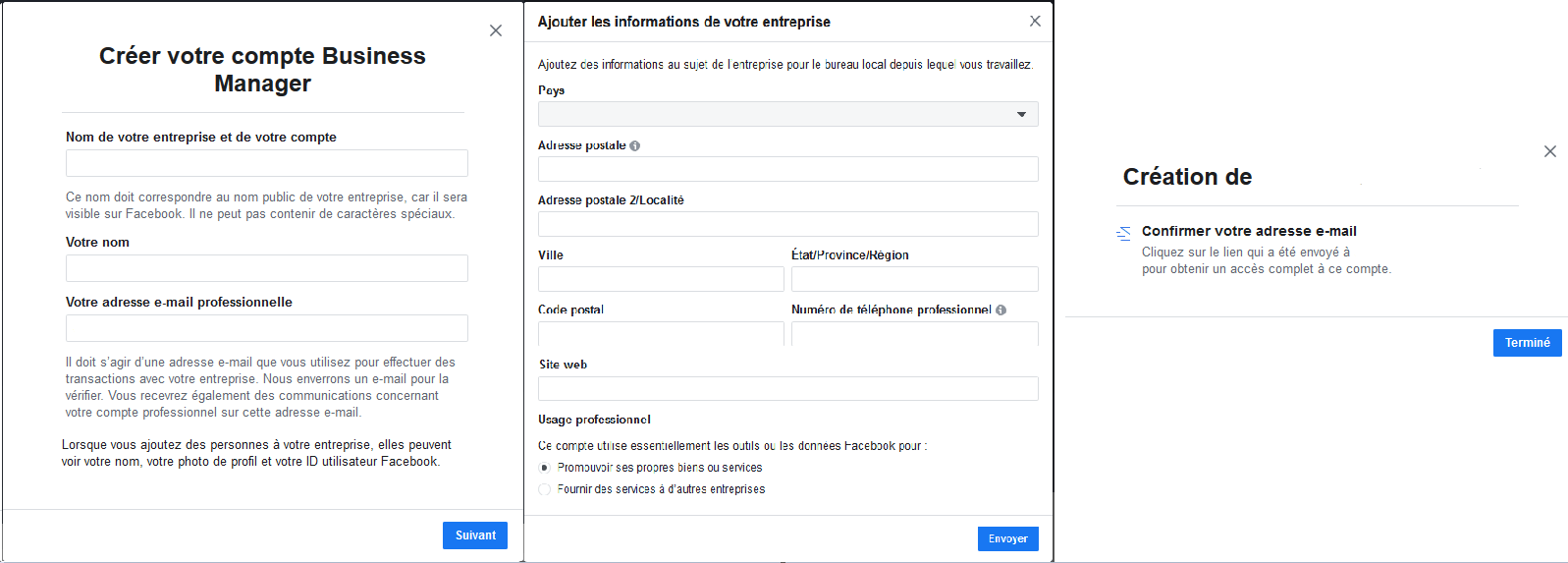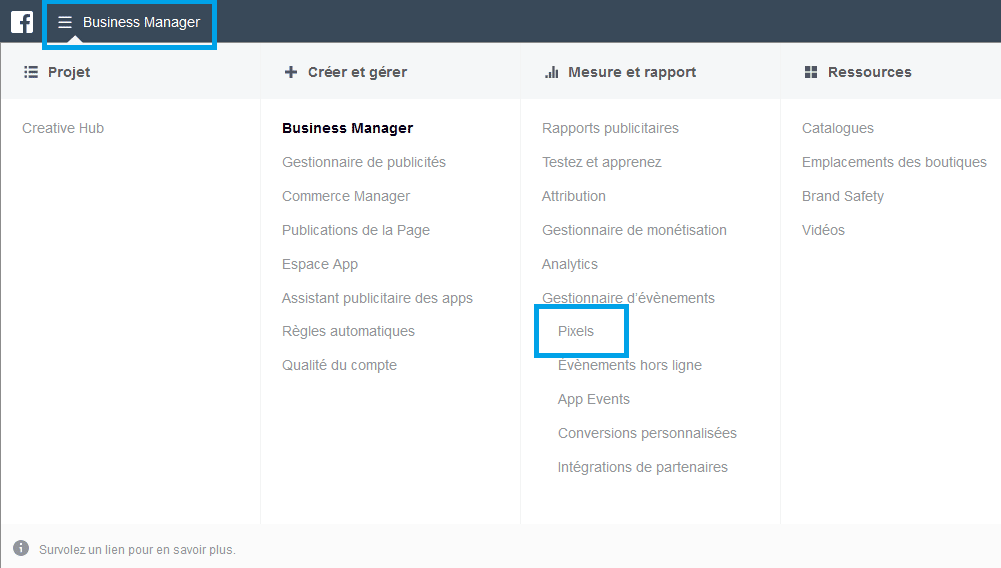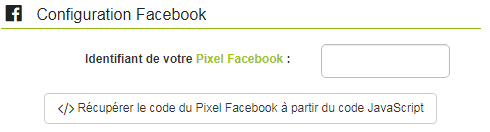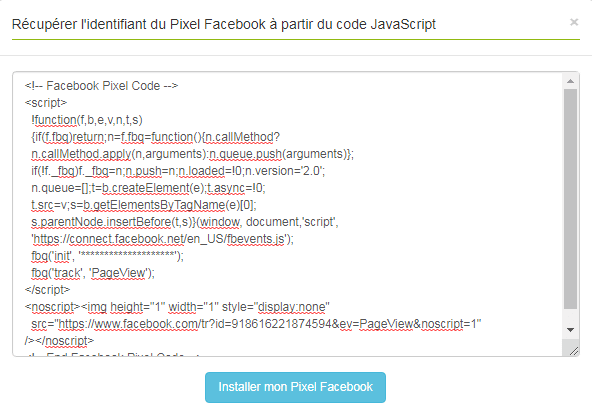Pour bénéficier de statistiques avancés sur vos visiteurs
et pouvoir réaliser par la suite des campagnes publicitaires ciblées
Avant de pouvoir créer un pixel Facebook, il vous faut un compte Facebook Business Manager.
Le pixel est utilisé généralement lorsque vous faites des campagnes publicitaire sur Facebook ou Instagram. Cela permet de collecter des statistiques sur le traffic et l’utiliser dans le ciblage publicitaire.
1. Créer un compte Facebook Business Manager
Pour créer un compte Facebook Business Manager, cliquez ici business.facebook.com puis cliquer sur Créer un compte.
Vous allez pouvoir saisir les coordonnées de votre entreprise pour finaliser votre inscription à Facebook Business Manager :
2. Etape suivante : Créer un Pixel Facebook
Afin de créer un pixel Facebook, vous devez vous rendre sur votre compte Facebook Business Manager.
Une fois sur la page de votre compte Facebook Business Manger, vous devez cliquez sur le menu “Business Manager” puis dans Mesure et rapport > Gestionnaire d’événements > Pixels :
Sur la page “Pixels”, vous allez pouvoir créer votre pixel via le bouton “Créer un pixel” :
Après avoir cliqué sur “Créer un pixel”, vous allez pouvoir donner un nom à votre pixel et obtenir le code JavaScript de votre pixel Facebook :
Une fois que vous aurez cliqué sur “Ajouter manuellement le code de pixel au site web”, vous allez pouvoir récupérer le code de votre Pixel Facebook afin de l’installer sur votre site internet.
Sur la page pour installer le pixel Facebook, vous devez copier le code donné par Facebook. Vous devez seulement cliquer dans la zone de texte entre “<!– Facebook Pixel Code –>” et “<!– End Facebook Pixel Code –>” pour copier automatiquement le code de votre Pixel Facebook. Ensuite vous devez vérifier que la correspondance automatique avancée est désactivée, sinon cela risque de remonter les statistiques en double sur votre interface Business Facebook.
Une fois que vous avez copié votre code Pixel Facebook et désactivé la correspondance automatique, vous allez pouvoir cliquer sur “Continuer”.
3. Installer le Pixel Facebook sur CmonSite
Pour mettre en place votre Pixel Facebook vous devez vous rendre sur CmonSite dans Modules Complémentaires -> Scripts de suivi, sur cette page vous avez la possibilité de rentrer directement l’identifiant de votre Pixel Facebook ou directement de coller le code complet de votre Pixel Facebook :
Si vous avez l’identifiant de votre Pixel Facebook, vous pouvez le coller dans le champ “Identifiant de votre Pixel Facebook“.
Si vous avez le code JavaScript de votre Pixel Facebook, vous pouvez cliquer sur le bouton “Récupérer le code du Pixel Facebook à partir du code JavaScript” afin que CmonSite installe votre Pixel Facebook, pour cela vous avez seulement besoin de copier le code complet de votre Pixel Facebook :
Après avoir cliqué sur le bouton “Installer mon Pixel Facebook”, nous allons remplir le champ “Identifiant de votre Pixel Facebook” avec l’identifiant de votre Pixel Facebook.
Vous n’avez plus qu’a enregistrer votre configuration afin de rendre opérationnel votre Pixel Facebook.
Félicitations, vous venez d’installer le pixel Facebook sur votre site.