Lorsque l’on débute une activité en ligne, le logo est une étape importante, apprécié de votre clientèle. Il vous permet de vous démarquer et de donner une réelle identité à votre entreprise.
Très souvent pourtant, on peine à trouver comment créer son logo. Faire appel à un graphiste est souvent hors de portée des bourses des nouveaux commerces, et l’on ne possède pas tous des capacités de création à toute épreuve.
Pas de panique, nous avons la solution pour vous ! Canva est un outil de création en ligne assisté et très simple d’utilisation. L’utilisation de Canva est gratuite, mais une version Pro est également disponible, vous pourrez d’ailleurs la tester durant 30 jours si vous le souhaitez.
En vous rendant sur le site, vous n’aurez qu’à vous inscrire simplement en renseignant vos informations. Vous arriverez alors sur la page d’accueil de Canva, ou vous pourrez choisir parmi une multitude de formats. Aujourd’hui, nous nous concentrerons plus particulièrement sur le logo.
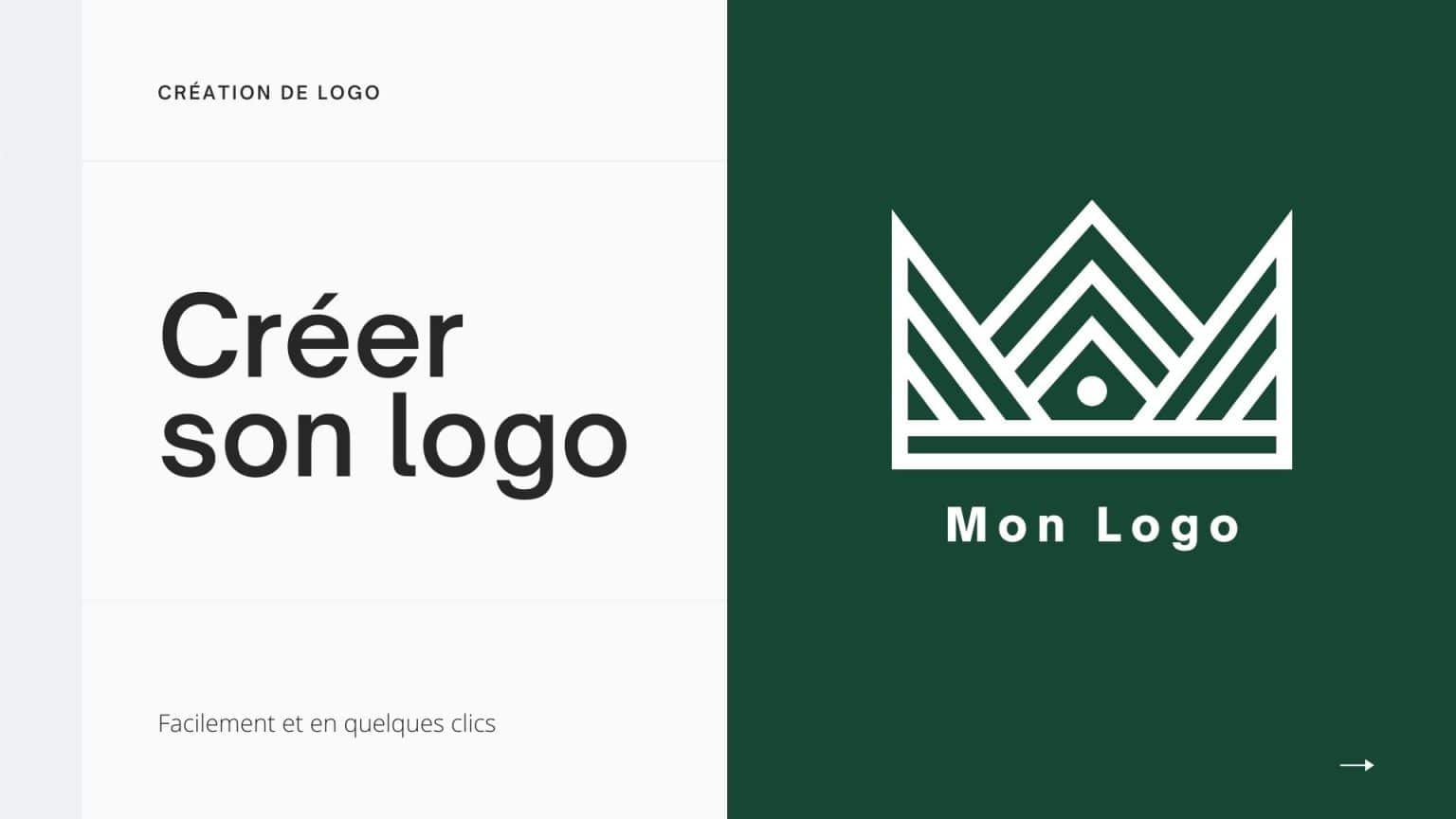
Vous n’avez qu’à cliquer sur ce format “logo”, pour arriver dans la page d’édition de votre futur logo !
Un rapide tutoriel vous sera proposé par Canva pour vous présenter cette page d’édition.
Deux options s’offrent ensuite à vous :
- Utiliser l’un des nombreux modèles proposés par le site pour l’adapter à votre activité (attention certains modèles sont payants)
- Vous vous sentez d’humeur créative ? Vous pouvez également réaliser vous-même un logo en utilisant les modules de texte et d’éléments.
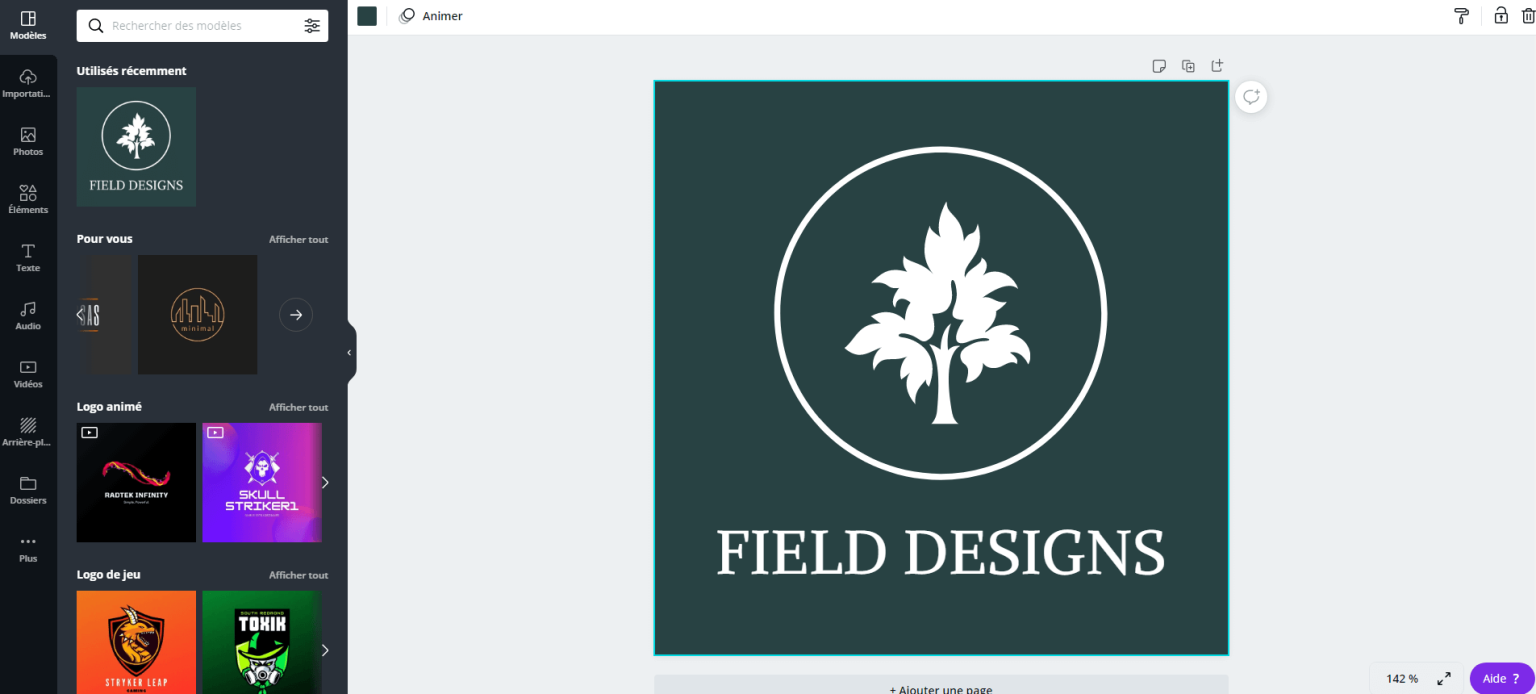
Pour plus de simplicité, nous vous conseillons de choisir un des modèles proposés par Canva.
Après avoir choisi votre modèle, vous pourrez appliquer les différentes couleurs de votre charte graphique. La couleur de chaque élément est personnalisable : du texte aux icônes, en passant par l’arrière-plan. Pour ce faire, il vous suffit de cliquer sur l’élément que vous souhaitez modifier et de jouer sur les couleurs comme vous pouvez le voir ci-dessous :
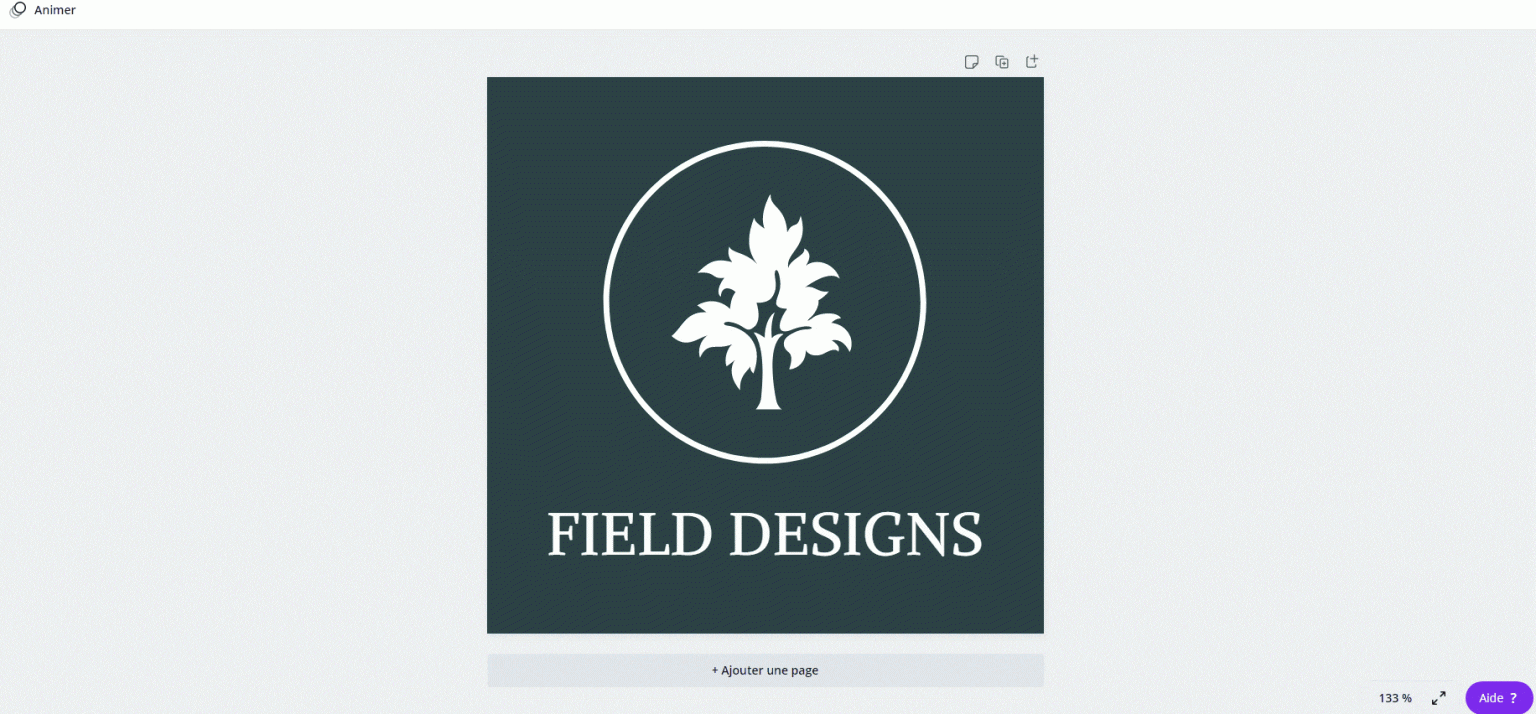
Les textes présents par défaut font partie du modèle, n’oubliez pas de les personnaliser. Comme pour les autres éléments vous pourrez en modifier la couleur, mais aussi la police, les attributs (gras, italique, souligné)…

Si vous souhaitez créer vous-même votre logo ou simplement ajouter un élément supplémentaire sur votre modèle, n’hésitez pas à utiliser les modules “Texte“, “Éléments” ou encore “Arrière-plan“. Avec le module “Texte” vous trouverez encore une fois la possibilité d’ajouter des modèles prédéfinis de mise en forme, que vous pourrez customiser à votre guise.
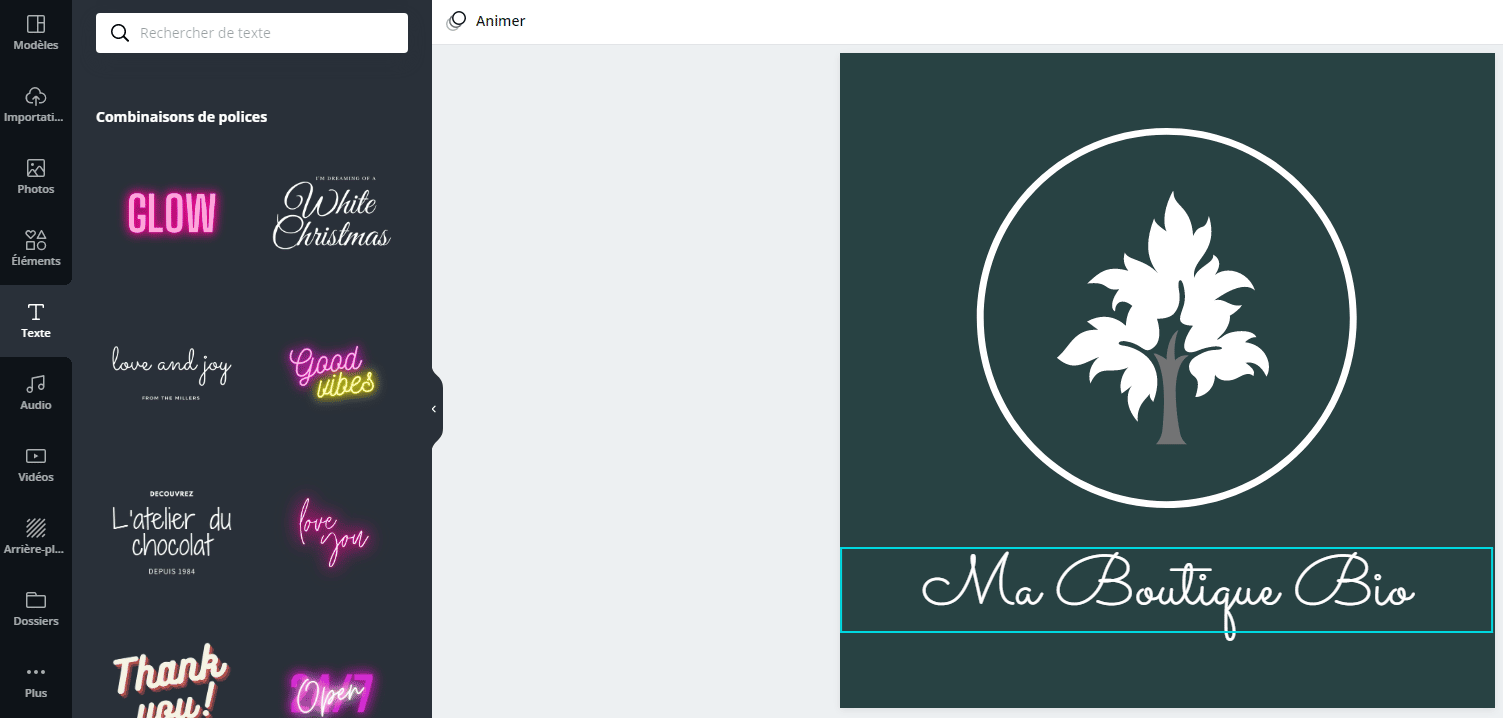
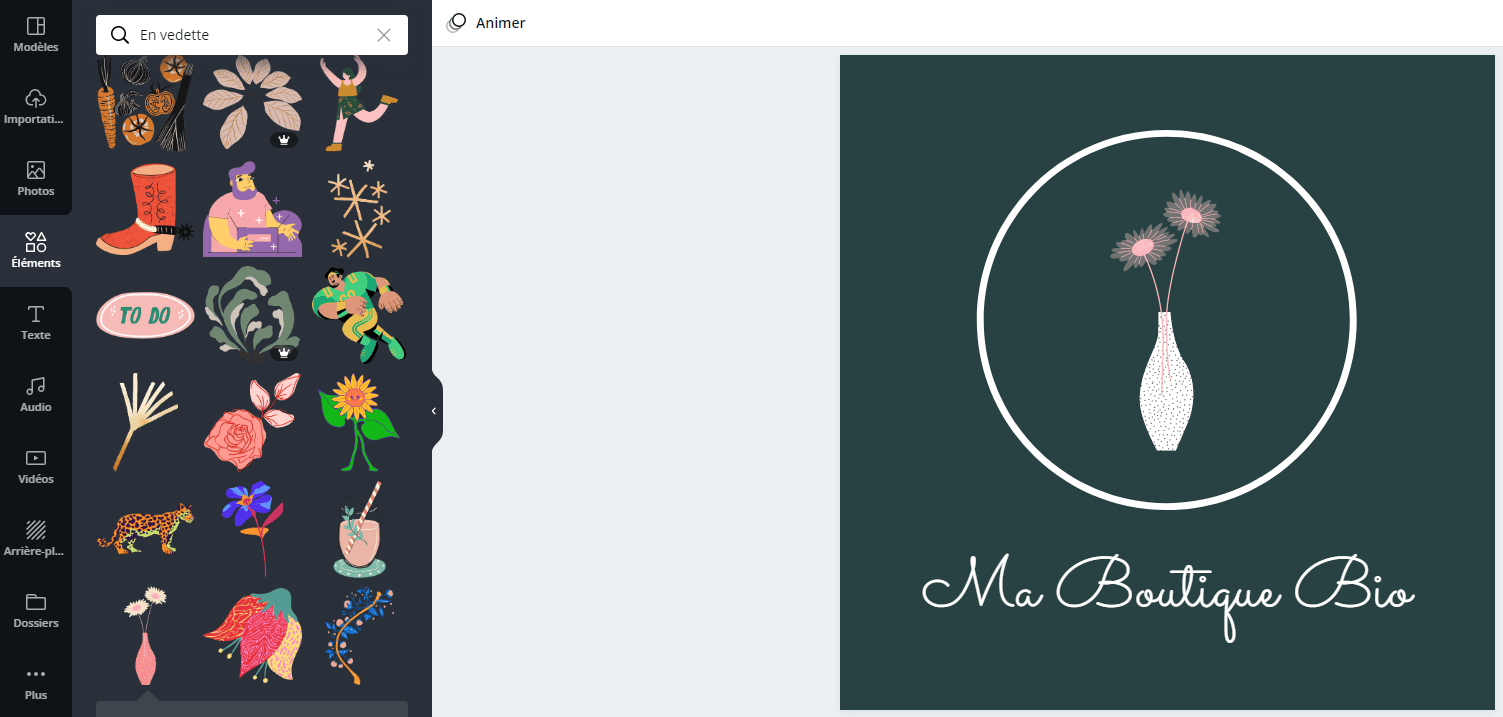
Le module “Éléments“, vous propose de nombreux choix d’icônes et de formes, encore une fois customisables à votre guise. Pour, l’exemple, nous avons remplacé l’arbre du logo par des fleurs dont nous avons modifiés la couleur de base.
Le module “Arrière-plan” enfin, vous permet d’ajouter un fond à votre logo.
Attention cependant à la lisibilité de votre logo, sur notre exemple, l’ajout d’un arrière-plan à motifs nuit fortement à la lisibilité de la phrase “Créer un site internet”
Très souvent, les logos ne possèdent pas du tout de fond. Si c’est votre cas, attention à bien enregistrer votre logo au format PNG pour avoir un fond transparent.
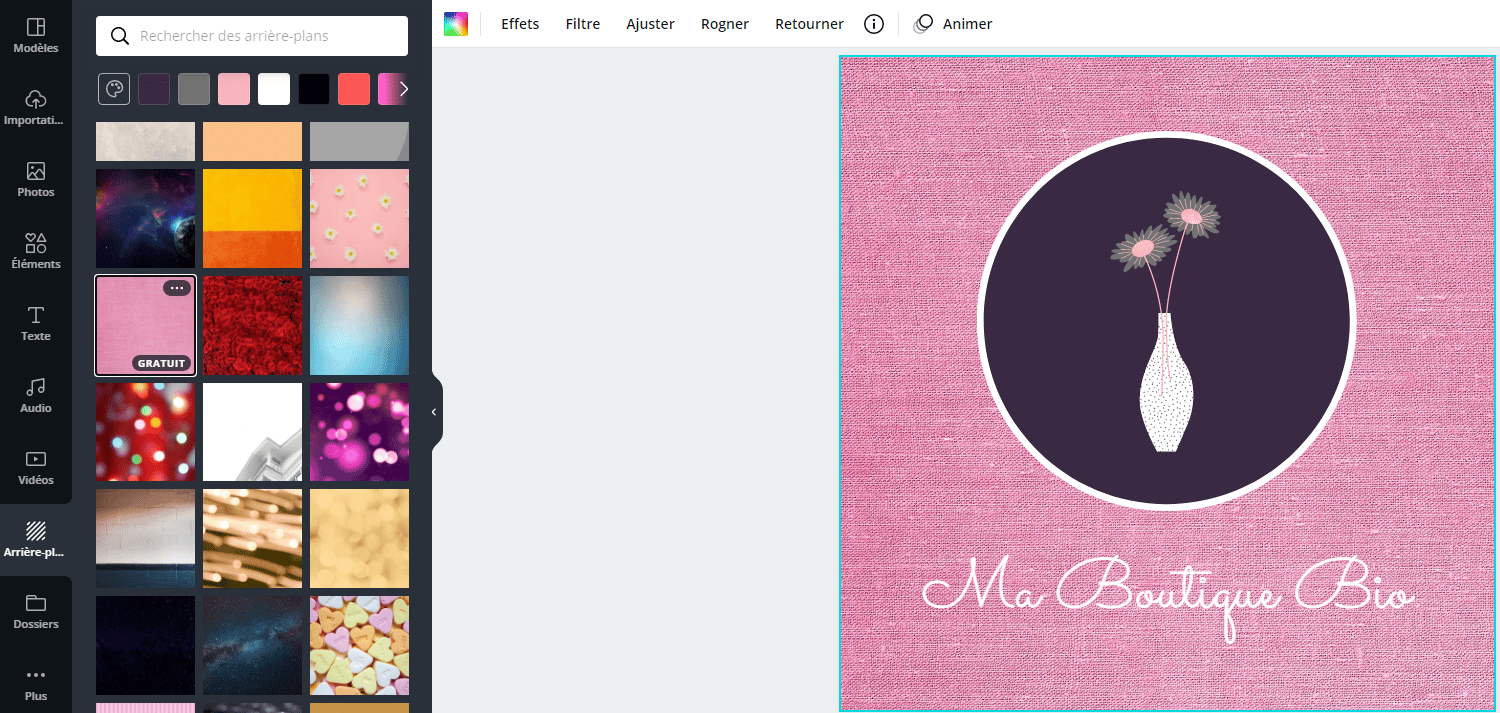
Et voici le résultat en quelques clics

Une fois la création de votre logo terminée, vous allez pouvoir le télécharger. Vous avez le choix en plusieurs types de fichiers. Sachez que CmonSite accepte les logos aux formats :
- JPG
- GIF
- PNG
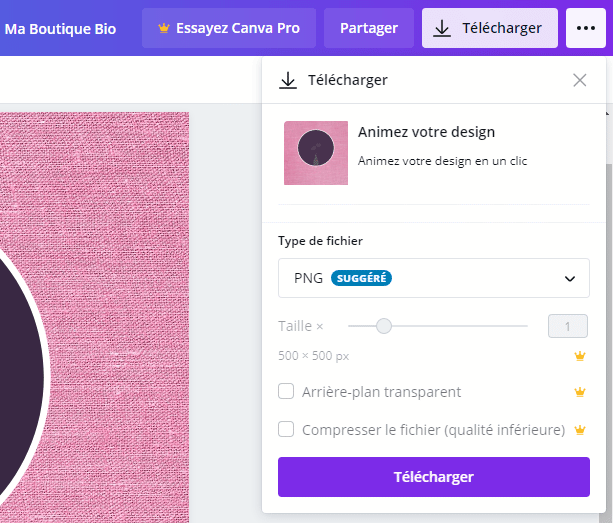
3. Ajouter son logo sur son site
Pour ajouter votre logo sur votre site, rendez-vous sur votre Administration CmonSite. Dans l’onglet Design, cliquez sur Logo du site. Si vous souhaitez y accéder directement, cliquez ici.
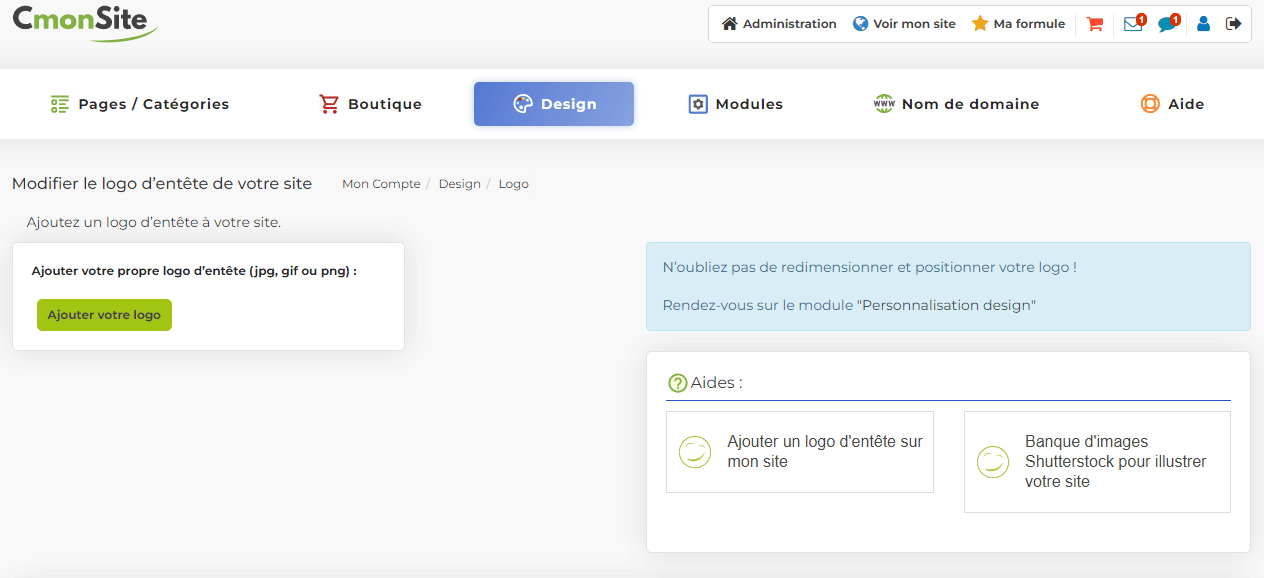
Vous pourrez déplacer et redimensionner votre logo en personnalisant le design de votre site. Rendez-vous dans l’onglet Design puis sur Personnaliser son design.


















