1. Accédez à votre page
Pour insérer une image directement dans vos pages additionnelles, il faut tout d’abord choisir la page dans laquelle vous souhaitez enregistrer votre image. Allez pour cela dans la rubrique « Pages / Catégories » > “Mes pages / catégories” puis choisissez la page que vous souhaitez renseigner.
Vous pouvez y accéder directement depuis ce lien : Mes pages / catégories
Sélectionnez ensuite le bouton vert “Editer le contenu de votre page” pour accéder à l’éditeur CmonSite.

2. Insérer l'outil "Image" sur une page
Une fois dans l’éditeur CmonSite, il vous suffira de glisser-déposer l’outil “Image” sur votre page, vers l’emplacement souhaité.
Celui ci se trouve dans le panneau latérale gauche de votre écran et regroupe plusieurs outils mit à disposition pour optimiser la construction de votre site.
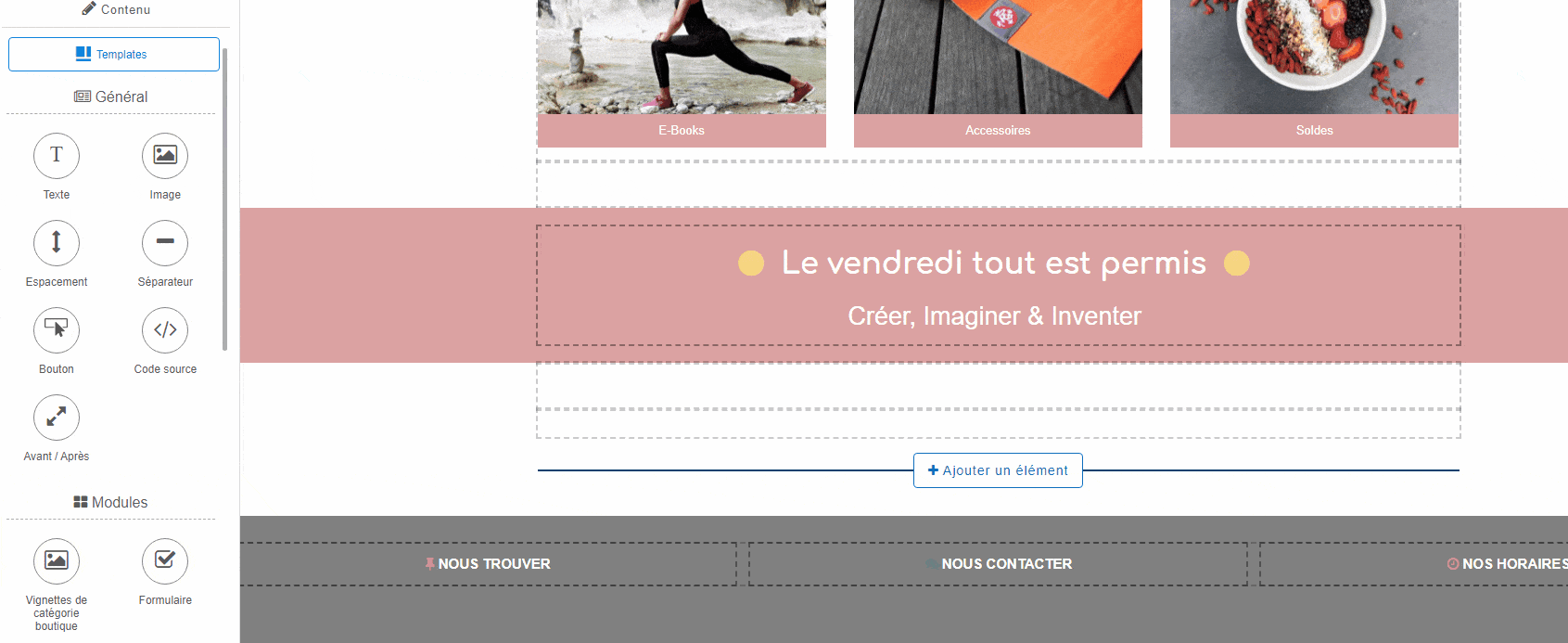
Une ligne rouge apparaîtra aux endroits où vous pourrez déposer votre outil.

3. Ajouter une image sur une page
Une fois l’outil “Image” importé sur vos pages, vous aurez la possibilité d’y insérer des images directement dans le champ qui s’affiche sur votre page.
- Cliquer ou Glisser ici votre image : Glisser- déposer votre image vers cet emplacement pour l’intégrer sur votre page.
- Accéder à mon dossier : Consulter votre gestionnaire d’images pour sélectionner et intégrer une image déjà présente dans ce gestionnaire.
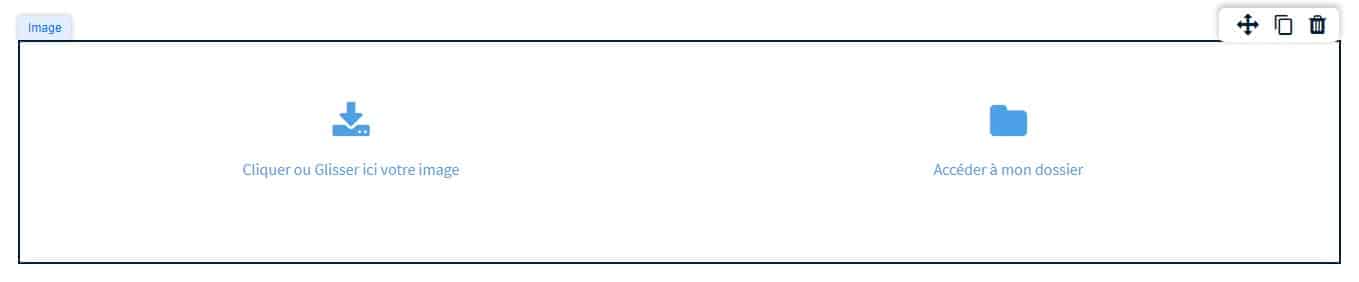
Le panneau de configuration de cette image s’ouvrira également dans le menu latéral gauche de votre écran .
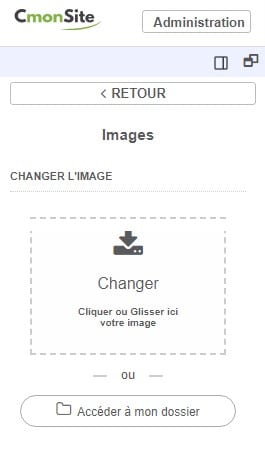
DEUX OPTIONS S’OFFRENT ALORS À VOUS :
a) CHARGER UNE IMAGE DIRECTEMENT DEPUIS VOTRE ORDINATEUR
Vous pourrez alors importer vos images en les faisant glisser dans les pointillés ( 1 )
OU cliquer sur ce dernier pour ouvrir le gestionnaire de votre ordinateur.( 2 )
Sélectionnez alors une ou plusieurs images/fichiers depuis votre ordinateur, puis cliquez sur “Ouvrir”.
( 1 )
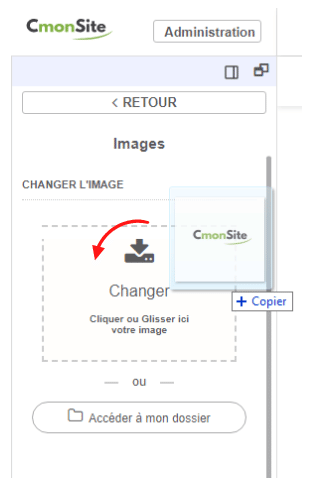
( 2 )
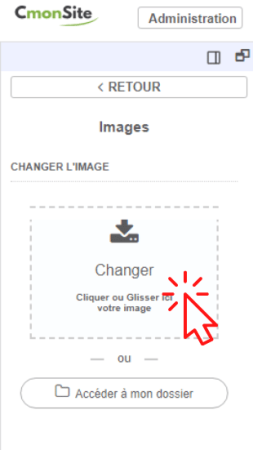
b) ACCÉDEZ AU GESTIONNAIRE D’IMAGE
En cliquant sur le bouton “Accéder à mon dossier” de la fenêtre vue précédemment, vous accéderez à une autre fenêtre, celle du gestionnaire d’image, qui vous permet de sélectionner des images déjà importées sur votre ordinateur.
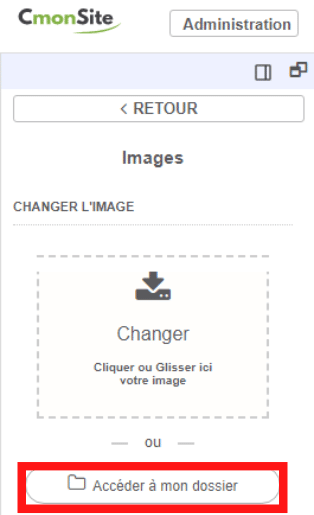
Sélectionnez simplement l’image que vous souhaitez ajouter dans le champ dédié à cette image pour qu’elle puisse s’ajouter sur votre page.
N’oubliez pas d’enregistrer votre page lorsque vous avez terminé.
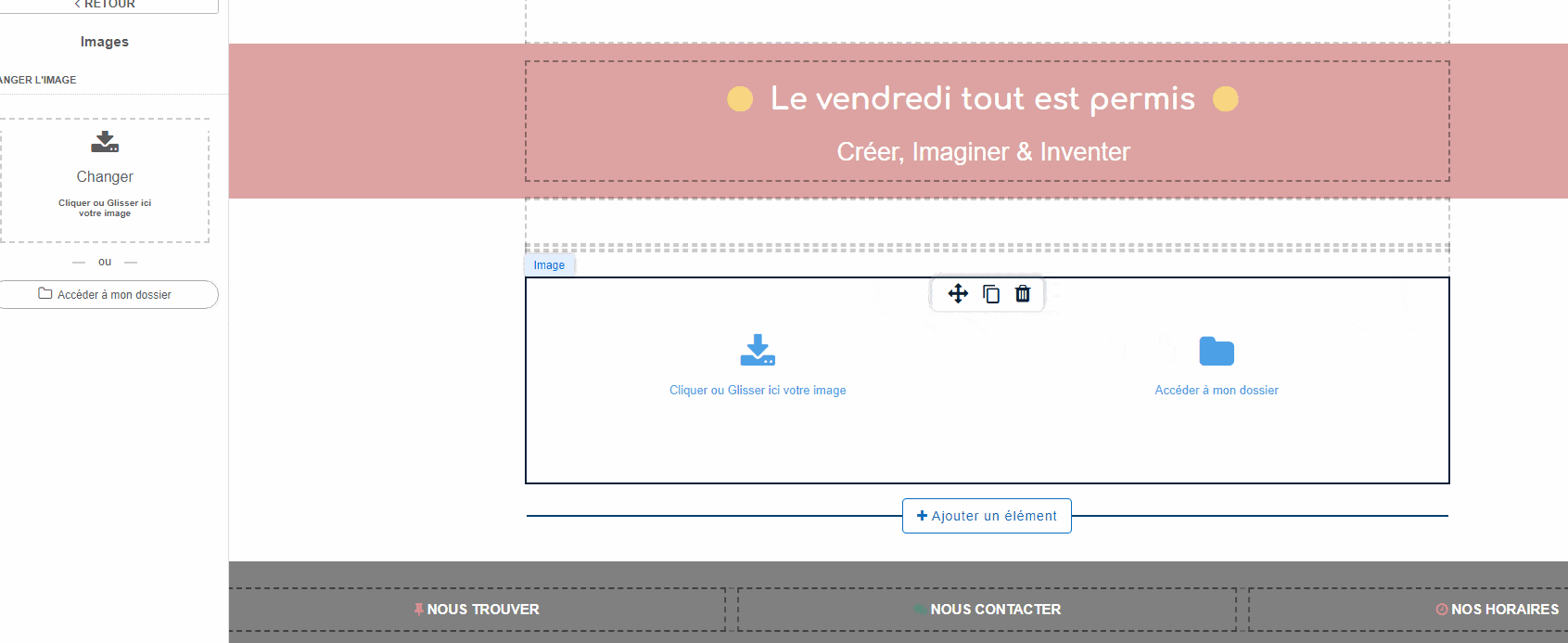
Le gestionnaire d’image est votre espace d’hébergement.
Il vous permet d’héberger des images, ou des documents word, pdf, et autres, afin de les utiliser sur votre site internet !
4. Supprimer une image du gestionnaire
a) SUPPRIMER UNE IMAGE DU GESTIONNAIRE D’IMAGES
Pour supprimer une image de votre gestionnaire d’image, sélectionnez simplement l’icone “poubelle” présente sous l’image concernée.
ATTENTION : n’oubliez pas que si vous supprimez vos fichiers images dans le gestionnaire d’image, elles ne seront plus visibles sur votre site.
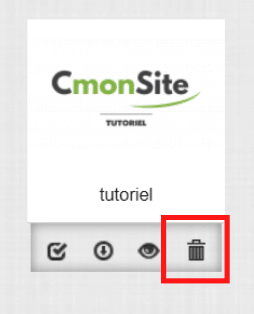
b) SUPPRIMER UNE IMAGE DE VOTRE PAGE
Pour supprimer l’image de vos pages additionnelles il suffit de cliquer sur le bouton “poubelle” qui s’affiche au survol de l’image que vous voulez supprimer.
N’oubliez pas d’enregistrer.
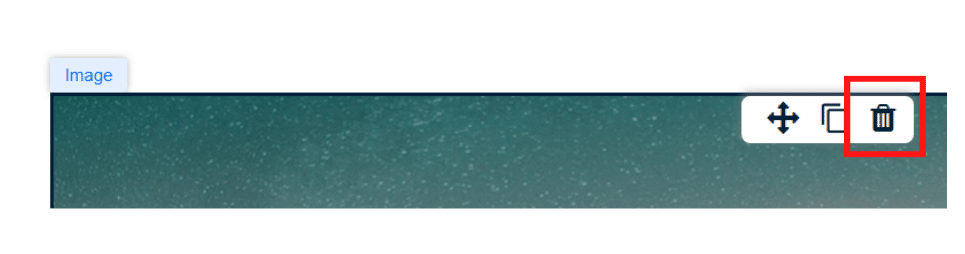
5. Insérez une image depuis un autre site
Sur internet, chaque image possède sa propre adresse URL,
vous pouvez décider de copier directement l’URL d’une image pour l’insérer sur votre site.
Cependant cette manoeuvre n’est pas recommandée. En effet, si la personne qui gère le site sur lequel l’image est hébergée, décide de supprimer celle-ci, elle sera automatiquement supprimée de votre site en même temps !
Si vous souhaitez quand même insérer une image sur votre site à l’aide du lien URL de cette image, vous devrez d’abord importer un outil “Texte” sur votre page en le glissant-déposant vers l’emplacement souhaité.
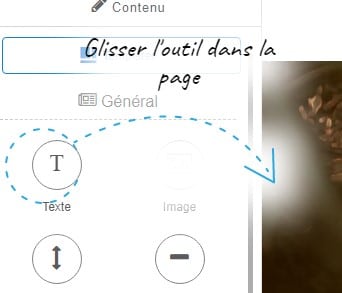
Une fois l’outil “Texte” importé sur votre page, vous pourrez sélectionnez l’icône “Image” présente sur le panneau d’édition de texte qui s’affiche.

Vous aurez alors la possibilité de renseigner le lien de l’image que vous souhaitez intégrer sur votre page, mais aussi d’ajouter un titre et une description à votre image, juste en dessous de son URL.
Le titre d’une image s’affiche au passage de la souris, et la description de l’image est uniquement visible par les moteurs de recherche, les deux sont utiles pour mieux indexer votre image.
N’oubliez pas d’enregistrer une fois terminé.
6. Les formats acceptés sur CmonSite
Les formats acceptés par CmonSite sont JPG, GIF et PNG et le poids de votre image ne doit pas dépasser 2MO
Notez que vous avez la possibilité de charger également des fichiers Word, Excel, PDF, MP3 et Power Point dans votre gestionnaire.
De cette manière, vous pouvez proposer des liens de téléchargement sur les fichiers chargés dans votre gestionnaire.
AIDE pour créer des liens de téléchargement
Le nombre de fichier à charger dans votre gestionnaire est lié au choix de votre formule.
Vous pouvez également être guider dans l’ajout d’images sur vos pages en consultant nos vidéos tutoriels CmonSite
A voir aussi dans la même thématique :


















