Pour commencer, il faut que vous créiez votre compte chez Make.com.
Make est la plateforme qui permet de créer des automatisations.
Voici le lien direct : https://www.make.com/en/register
Lier Make avec CmonSite
Création du webhook sur Make
Une fois connecté vous tomberez sur cette interface
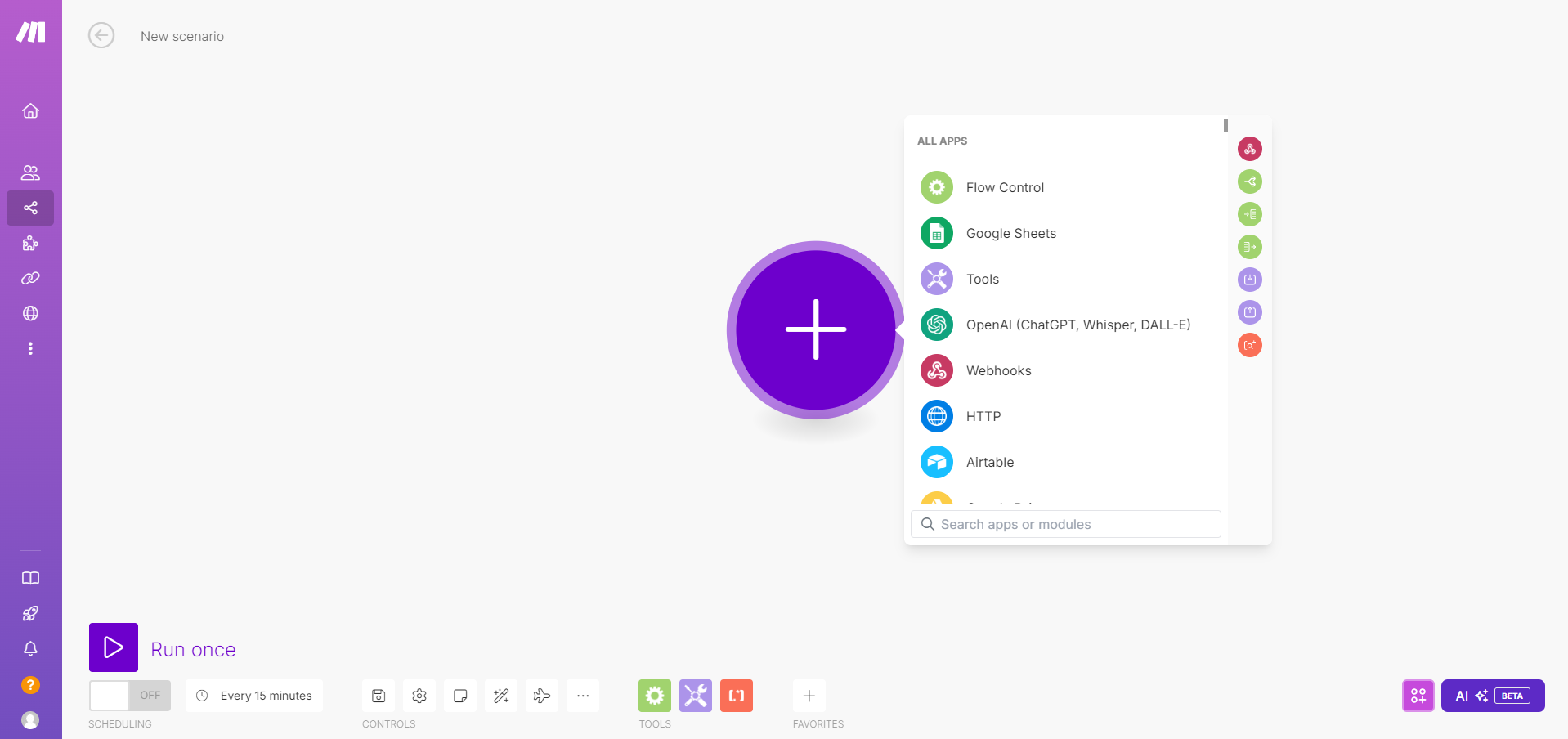
Il va donc falloir créer un “Webhook” pour relier Make à CmonSite.
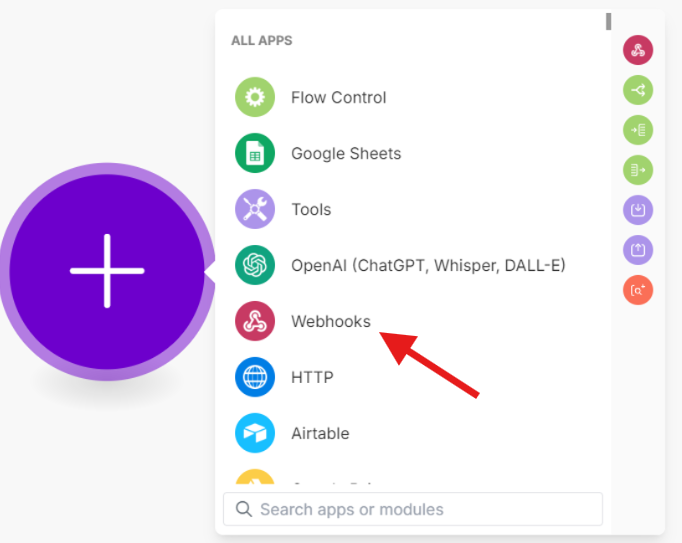
Sélectionnez “Custom Webhook”. Cela permet de lancer la suite d’action à partir d’un envoi de données depuis CmonSite.
Puis “Create a webhook”.
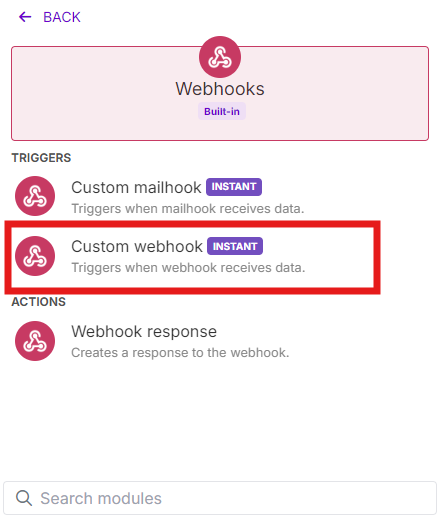
Vous pourrez alors nommer le webhook “Automatisation fichier client” et laisser la restriction d’IP vide et enregistrez.
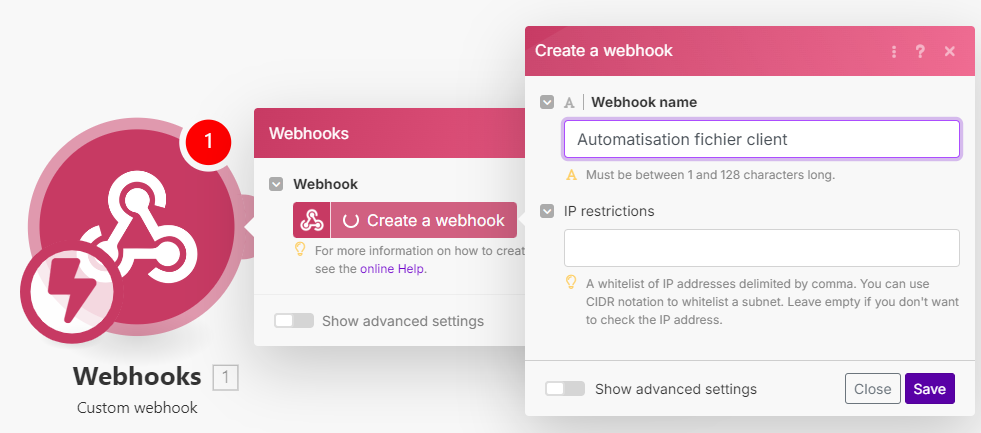
Make va donc générer un lien pour le lier à CmonSite. Il faudra seulement, le copier puis le coller dans CmonSite.
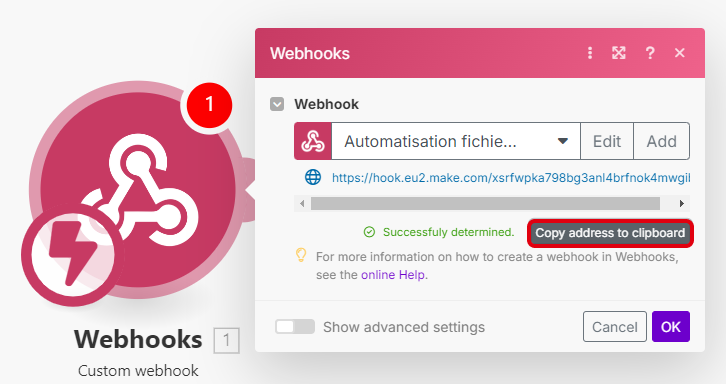
Création du webhook sur CmonSite
Maintenant, il faut se rendre dans l’administration CmonSite > Module > Webhooks d’automatisation.
Lien direct : https://www.cmonsite.fr/gestion_push_trigger.php
Vous pourrez maintenant créer un webhook d’automatisation sur CmonSite pour le lier à Make.
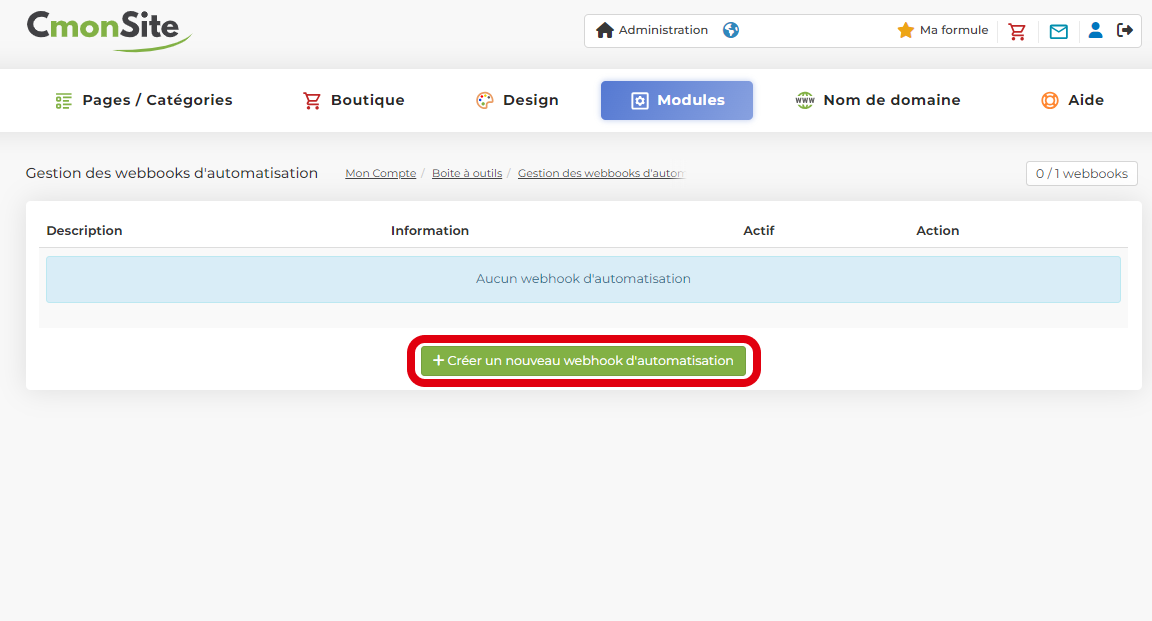
Il faudra ensuite sélectionner “Activer”. Ensuite, renseigner la description “Automatisation fichier client, Création de compte”.
Vous pourrez alors sélectionner “Client – Création du compte client” dans “Envoyer lors de”.
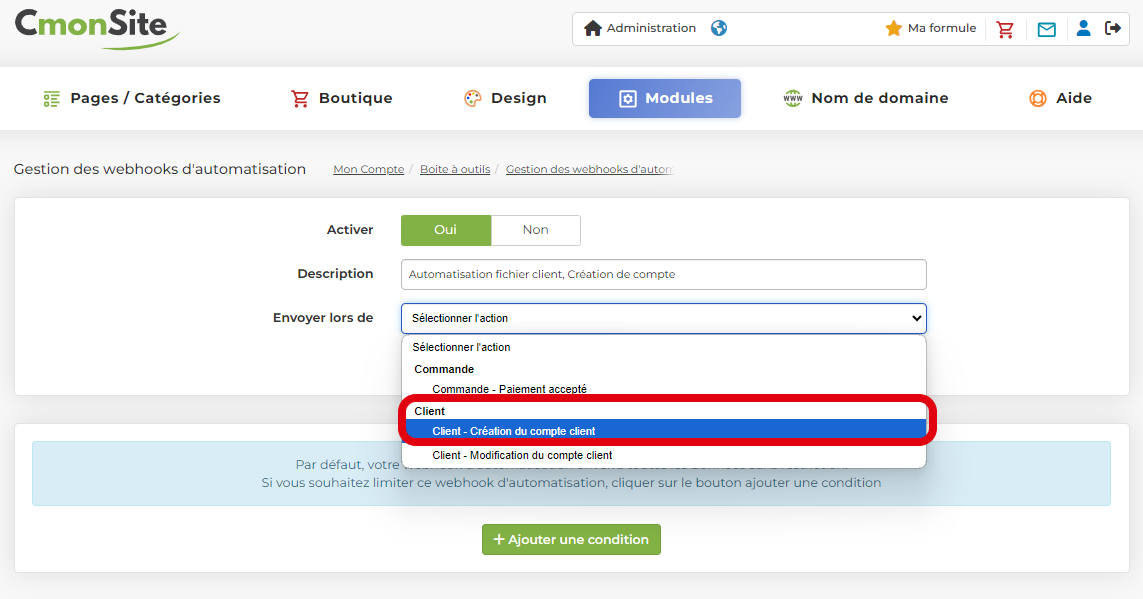
Vous pourrez ensuite coller l’URL du webhook que vous avez créer précédemment dans Make, puis enregistrer.
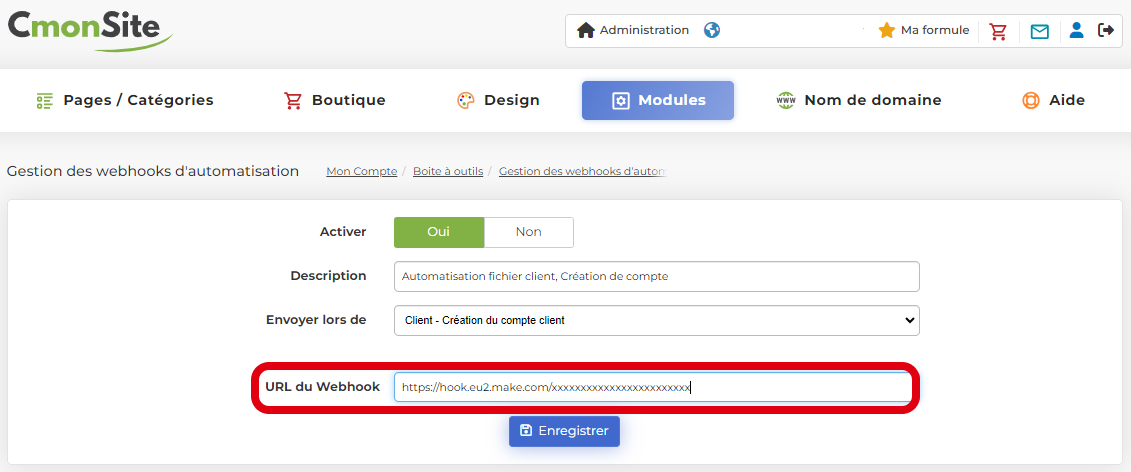
Vous pourrez ensuite envoyer des données de test pour finaliser la liaison.
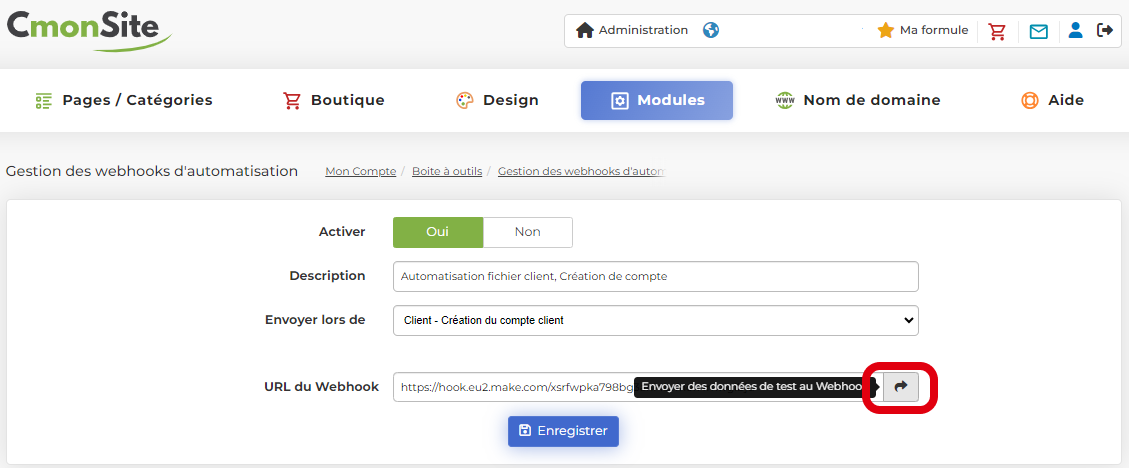
Un encart vert “Réponse acceptée” devrait alors apparaître sur CmonSite et Make.
Si ce n’est pas le cas, vérifiez que l’URL rentrée corresponde bien avec celle que Make vous a donnée précédemment.
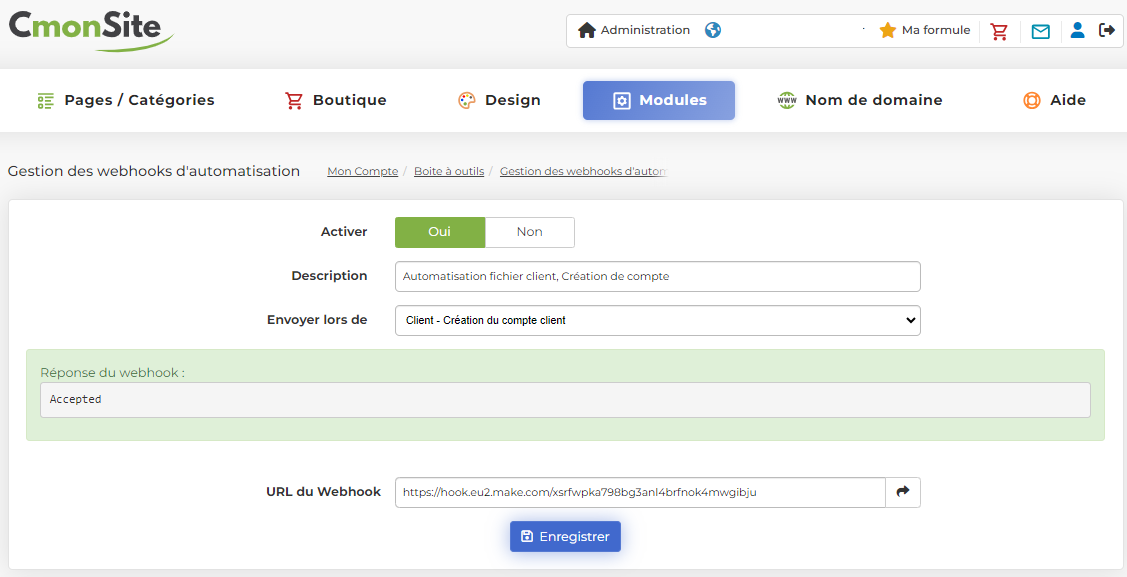
Nous allons répéter cette étape une seconde fois pour créer cette fois le webhook d’automatisation “Automatisation fichier client, Modification de compte” en sélectionnant cette fois Envoyer lors de “Client – Modification du compte client”. Il faudra saisir la même URL que précédemment, fournie par Make.
Création du scénario
Un scénario est une suite d’action automatisées.
Pour vous expliquer le procédé d’ajout ou de modification client :
Dans un premier temps, CmonSite envoie toute action sur un compte client à Make.
Make va ensuite à l’aide d’un module, rechercher dans le Google Sheet si la ligne existe ou non pour déterminer s’il doit créer ou s’il doit modifier le client dans le fichier de base de données.
Analyser la base de données (Google Sheet)
Création du Google Sheet
Pour continuer, il va maintenant falloir créer un Google Sheet qu’il va falloir que vous ordonnez comme-ceci :
A1 : ID
B1 : Nom
C1 : Prénom
D1 : Adresse mail
Lien pour créer un Google Sheet : https://docs.google.com/spreadsheets/u/0/
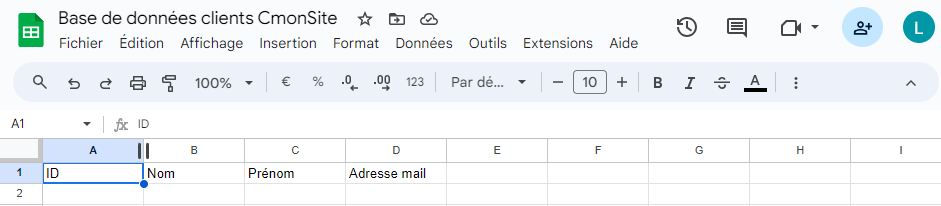
Lier le Google Sheet à Make
Il faut maintenant retourner sur Make et en passant votre souris sur l’élément webhooks vous pourrez créer une nouvelle action.
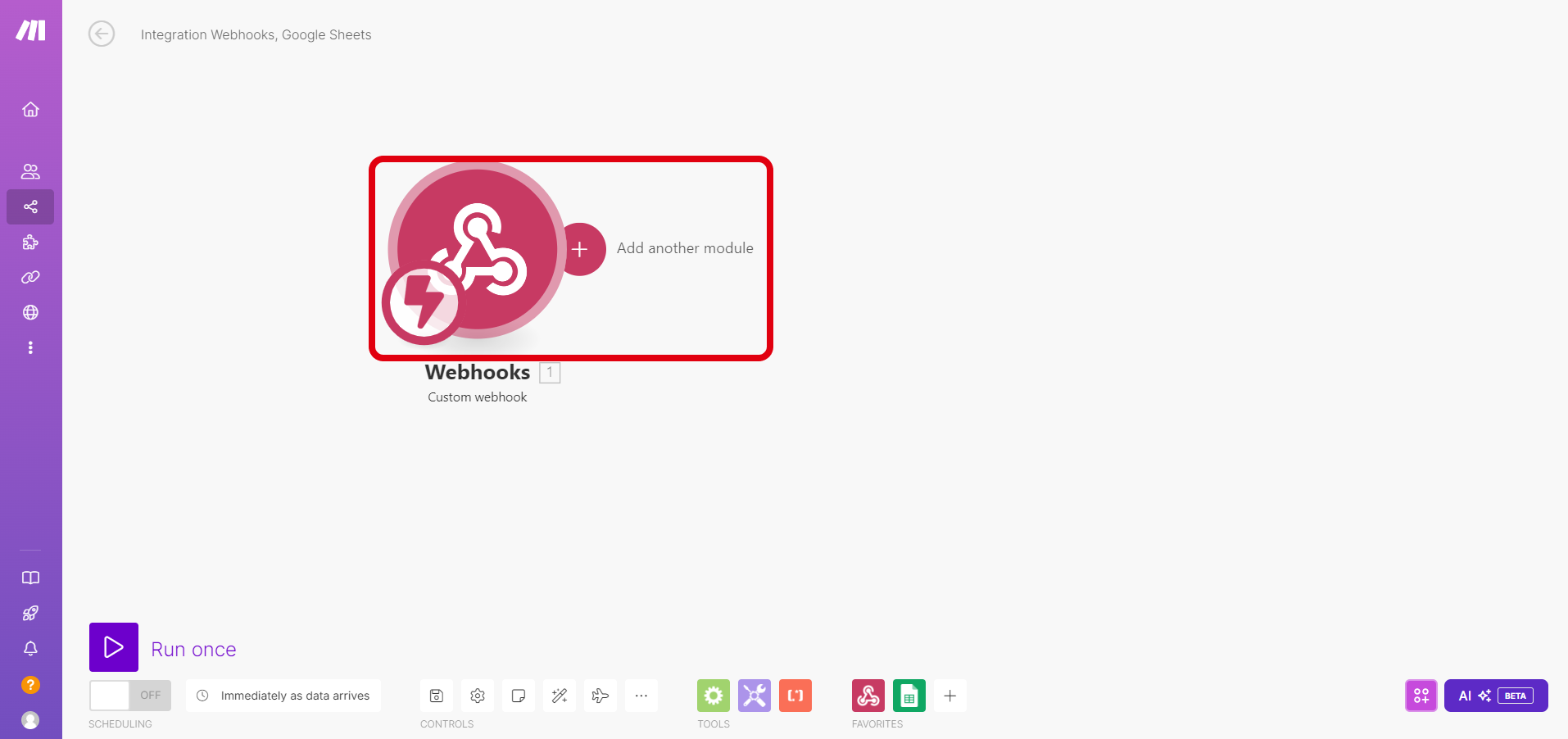
En cliquant dessus une fenêtre s’ouvrira pour vous proposer plusieurs modules. Il faut sélectionner “Google Sheets”.
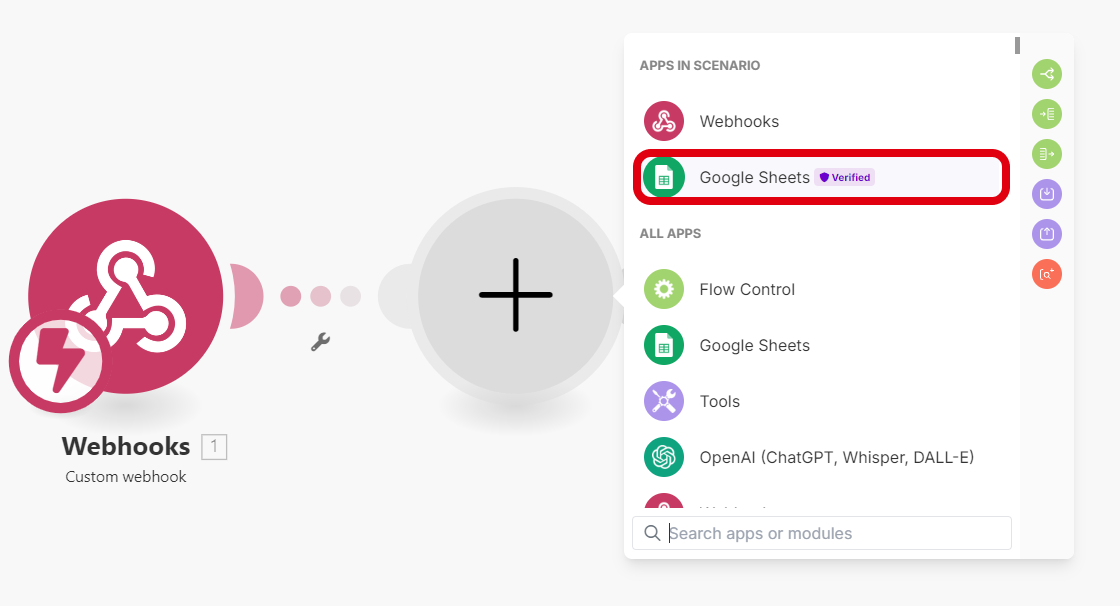
Vous pourrez ensuite rechercher “Search rows” puis sélectionner la première option.
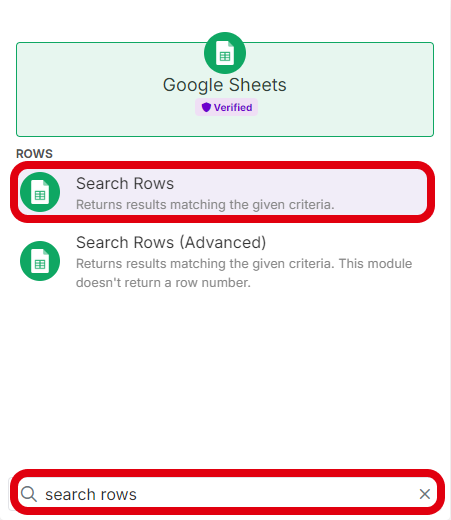
Make vous demandera ensuite de vous connecter et d’accepter certaines conditions.
Celles-ci octroient à Make le droit d’éditer un de vos documents, en l’occurence, votre base de données clients.
Il faut autoriser pour continuer.
Vous devrez ensuite sélectionner la feuille de calcul souhaitée, ici, Feuille 1.
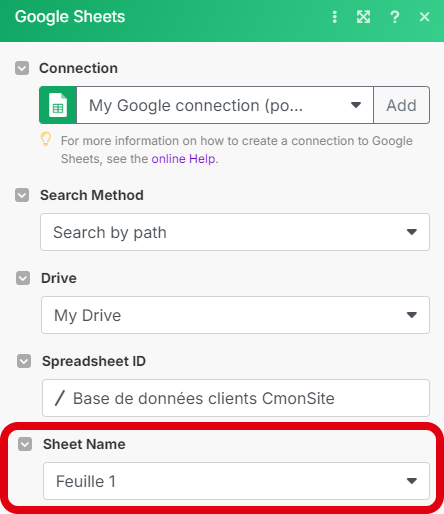
Remplir la section “Filter” comme ceci :
- ID (A)
- Equal to (déjà comme ça par défaut)
- id
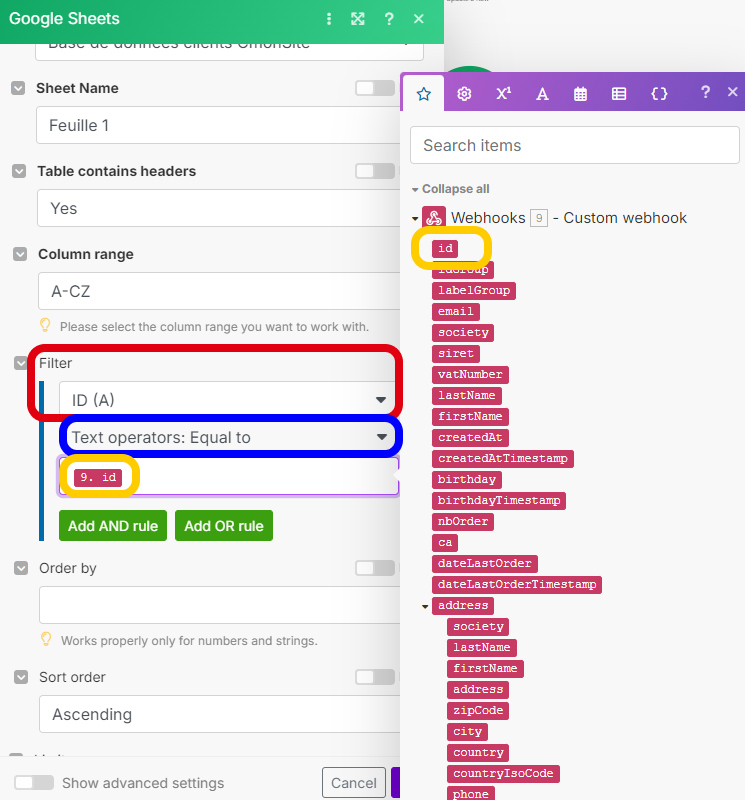
Conditions : client à créer ou à modifier ?
Il faut ensuite créer un nouveau module comme précédemment :
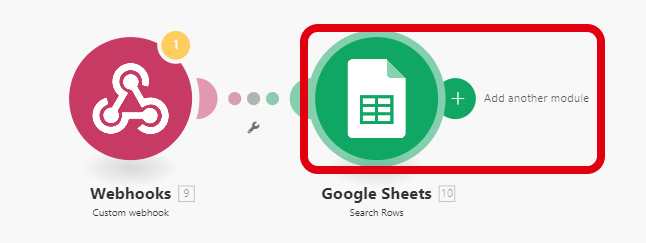
Flow Control.
Puis “Router”.
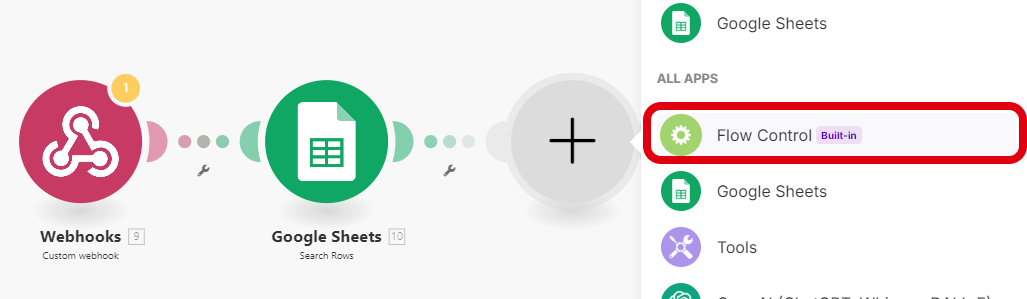
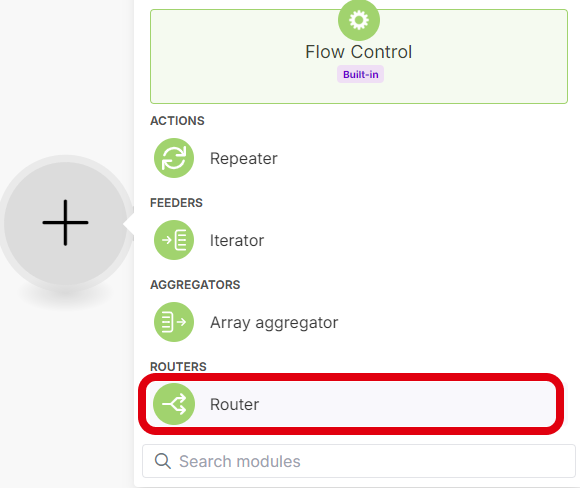
Votre scénario devrait alors se présenter comme ceci :
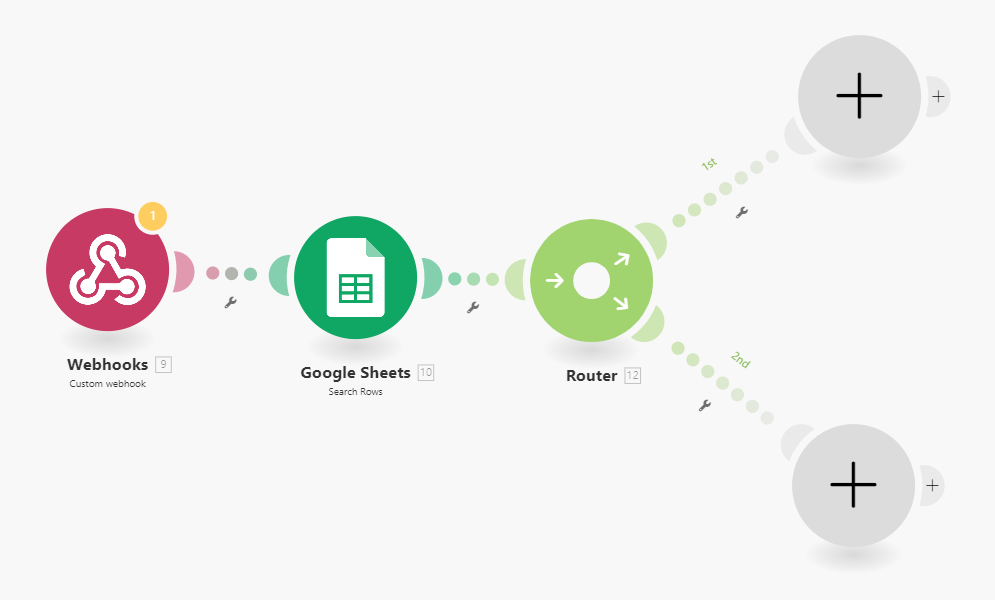
Configuration de la première condition
Nous allons maintenant configurer les conditions.
Pour la première, il faut cliquer sur la clé à molette comme ci-contre.
Puis “Set up a filter” en première position.
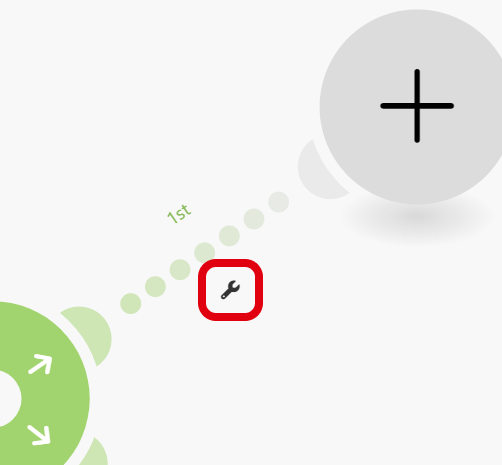
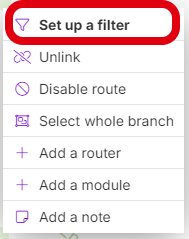
Configuration de la condition : Client déjà créer : modifier l’existant.
Conditions :
- Row Number
- Exists
Puis “OK” pour enregistrer.
La première condition est donc finie.
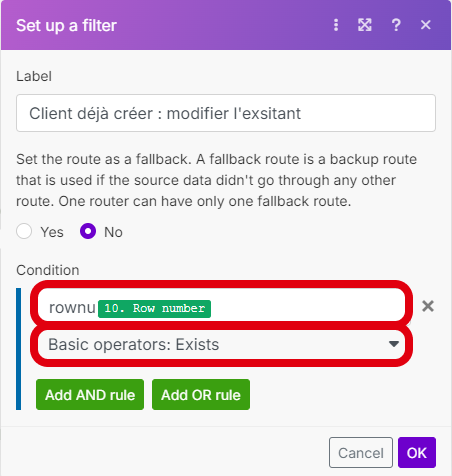
Ajoutez un module Google Sheet dans le rond gris qui est en bout de ligne.
Vous pourrez alors chercher “Update a row” et sélectionner le premier.
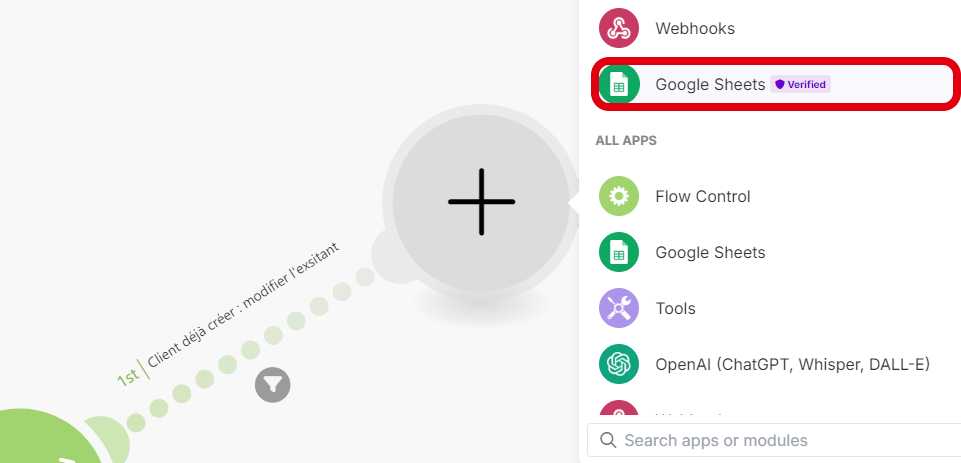
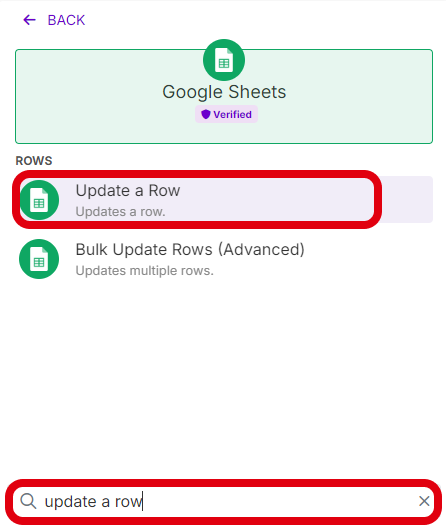
Il faudra ensuite choisir le fichier à traiter.
Ici, Base de données clients CmonSite.
Puis sélectionner la feuille de calcul souhaitée, ici Feuille 1.
Ce sera la seule feuille proposée si vous n’en n’avez pas créer.
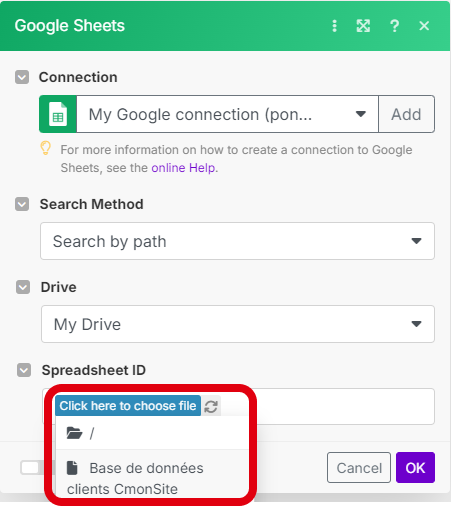
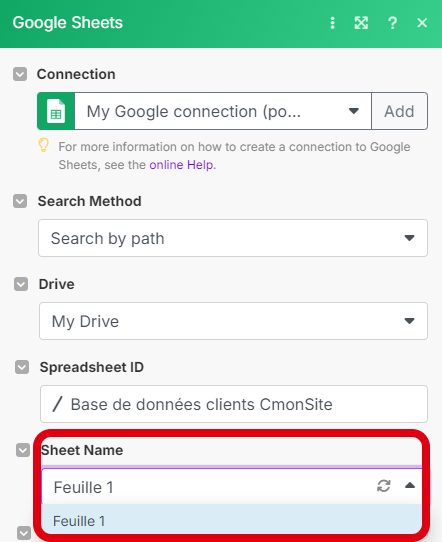
Vous devrez ensuite sélectionner la variable “Row number” dans Row number.
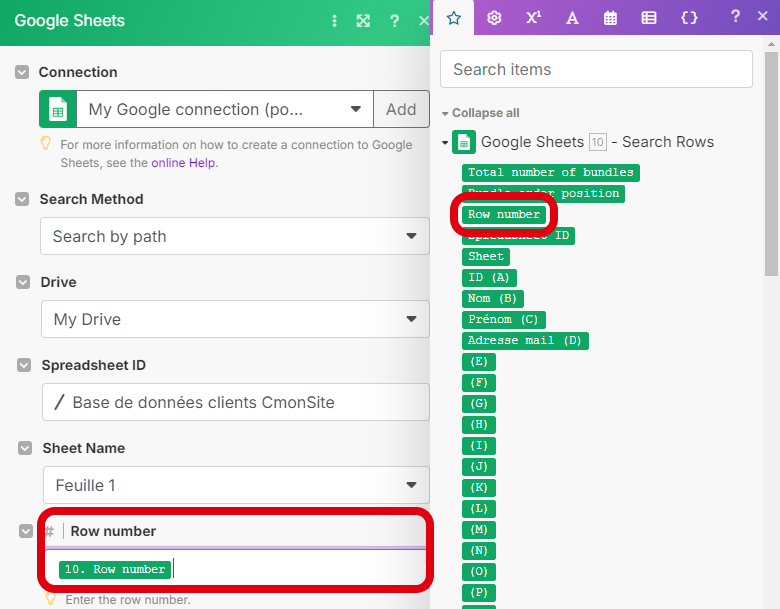
Il faut remplir la section Values comme ceci :
- ID (A) : id
- Nom (B) : lastname
- Prénom (C) : firstname
- Adresse mail (D) : email
Attention à bien sélectionner les variables rouges, elles se trouvent en descendant sur la droite.
Elles sont rouge car elles proviennent du webhook. Les vertes proviennent de Google Sheet.
Vous pourrez ensuite cliquer sur OK pour valider et enregistrer la configuration de la première condition.
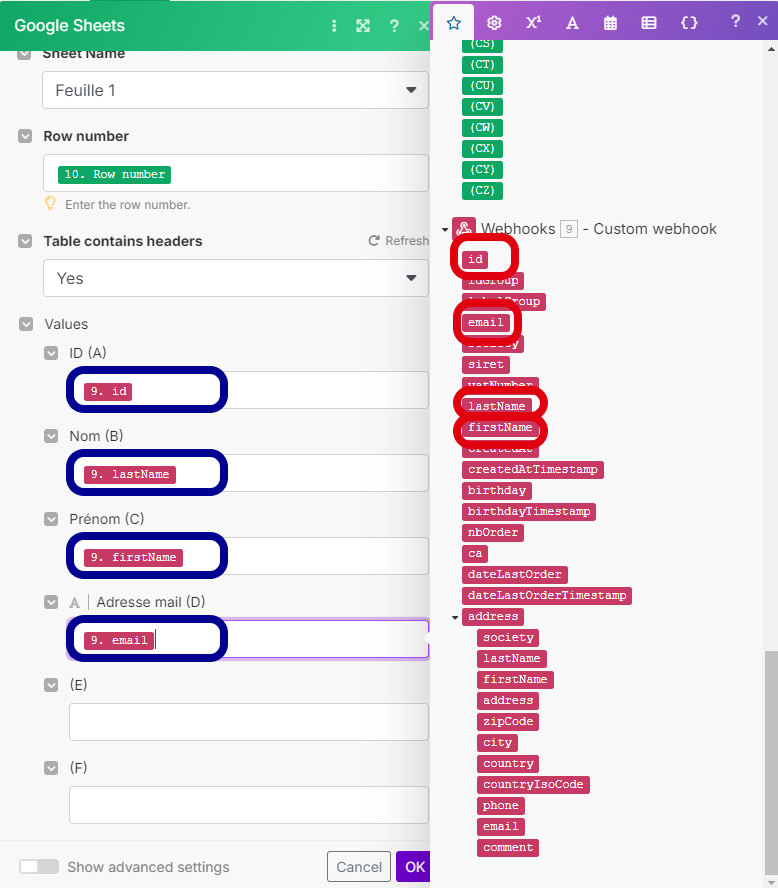
Configuration de la seconde condition
Il faut donc maintenant créer la seconde condition.
Pour cela, il faut cliquer sur la clé à molette qui se trouve sur la deuxième branche.
Cette fois, il faudra remplir Client a créer.
Conditions :
- Row Number
- Does not exist
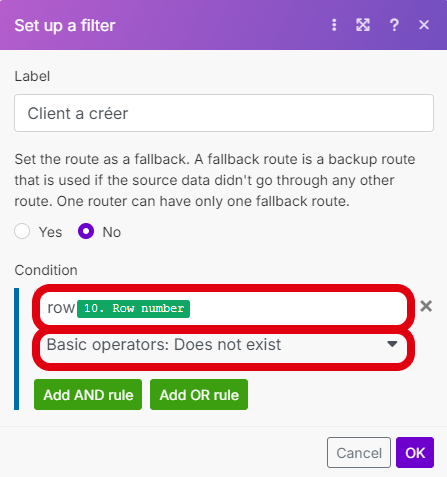
Il faut donc maintenant créer la seconde condition.
Pour cela, il faut cliquer sur la clé à molette qui se trouve sur la deuxième branche.
Cette fois, il faudra remplir Client a créer.
Conditions :
- Row Number
- Does not exist
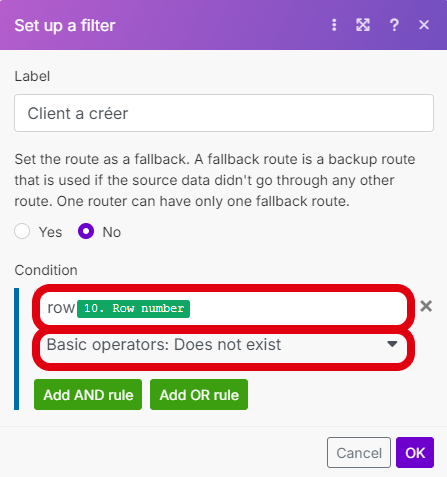
Ajoutez un module Google Sheet dans le rond gris qui est en bout de ligne, comme précédemment.
Vous pourrez alors chercher “add a row” cette fois ci et sélectionner le premier.
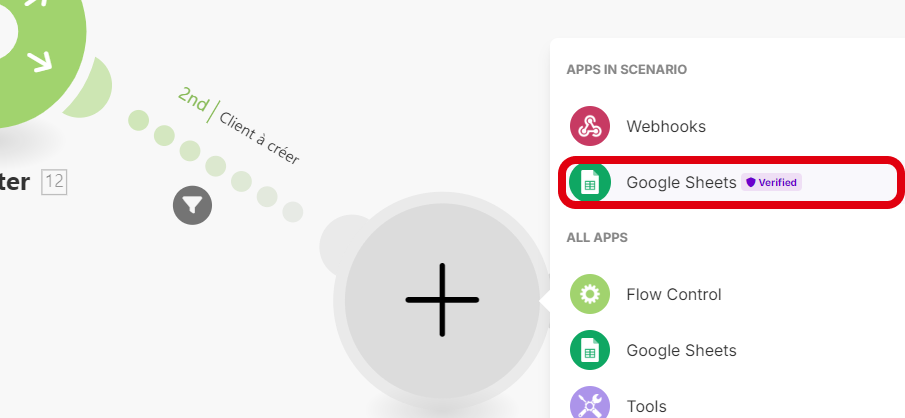
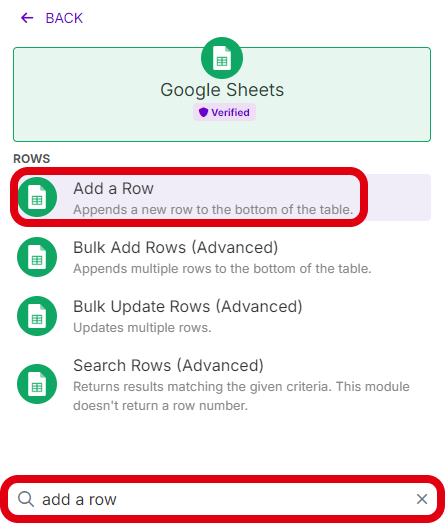
Il faudra à nouveau sélectionner le document souhaité, Base de données clients CmonSite.
Puis Feuille 1.
Et enfin sélectionner à nouveau les bonnes variables, encore en rouge :
- ID (A) : id
- Nom (B) : lastname
- Prénom (C) : firstname
- Adresse mail (D) : email
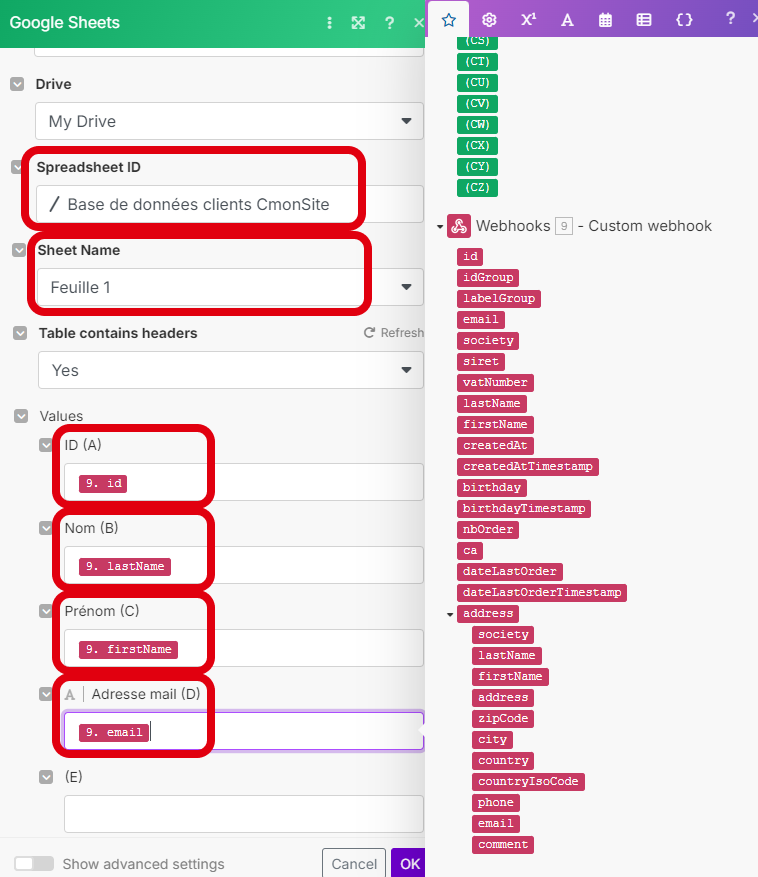
Il faut maintenant activer l’automatisation en cochant la cas “Scheduling” en bas à gauche.
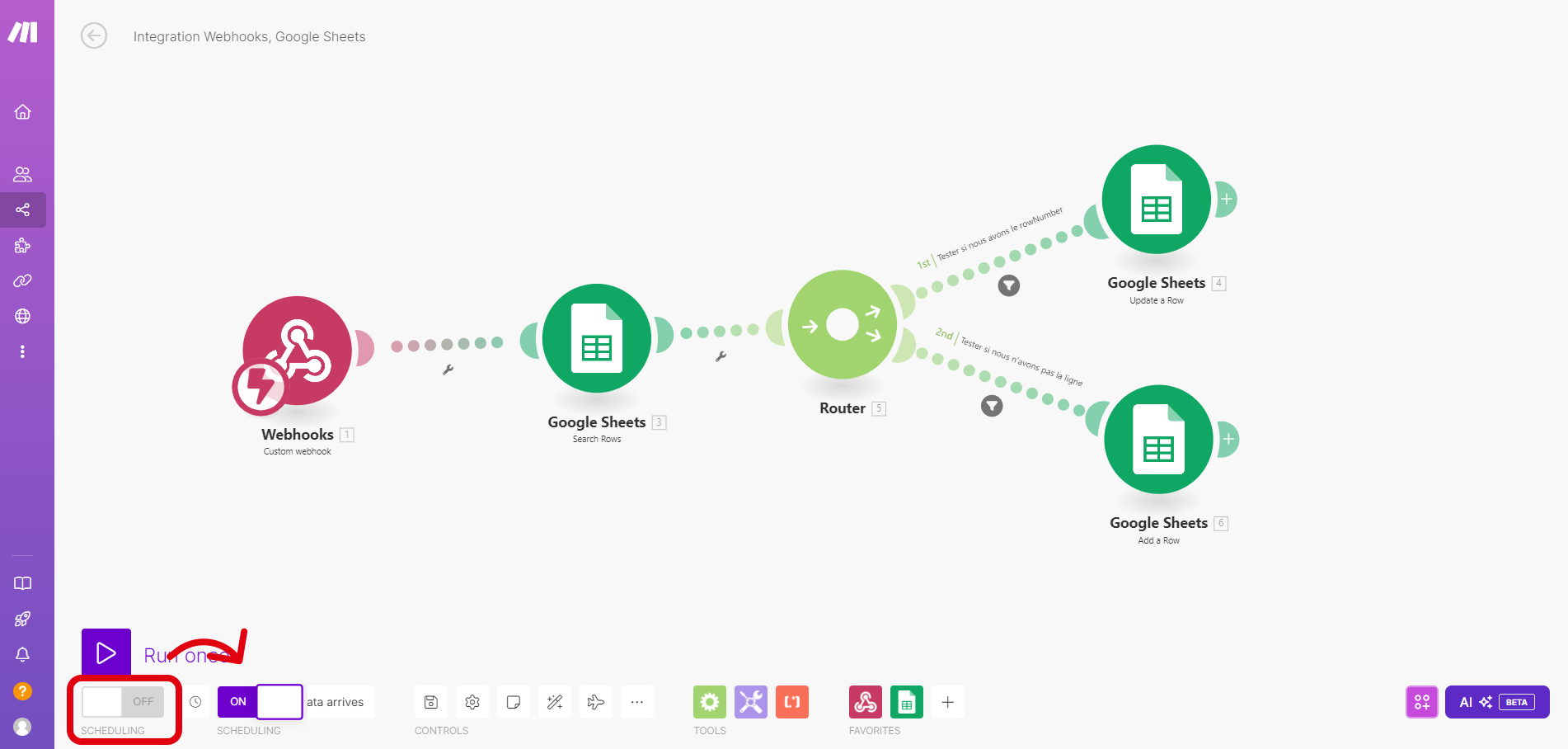
Vérification et test
Votre scénario devrait alors se présenter comme ceci :
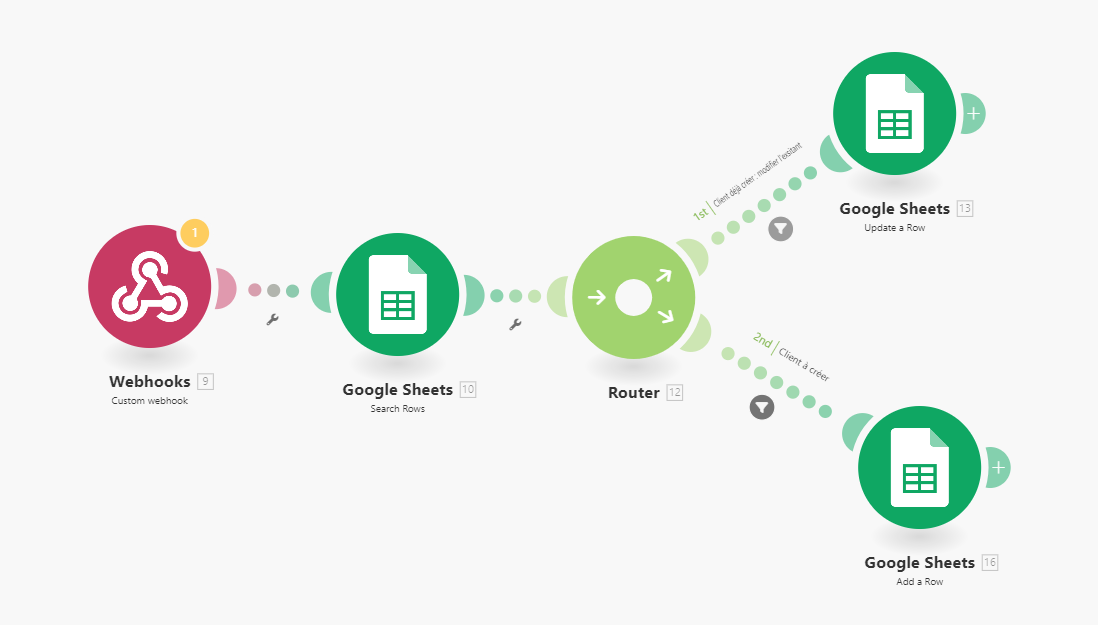
Si ce n’est pas le cas relisez le guide pour trouver l’erreur.
Nous allons maintenant essayer de créer puis de modifier un client pour voir s’il est bien prit en compte par le système d’automatisation.
Pour cela, nous allons créer un client dans l’administration CmonSite > Boutique > Clients.
Lien direct : https://www.cmonsite.fr/mesclients.php
Puis, créer un client.
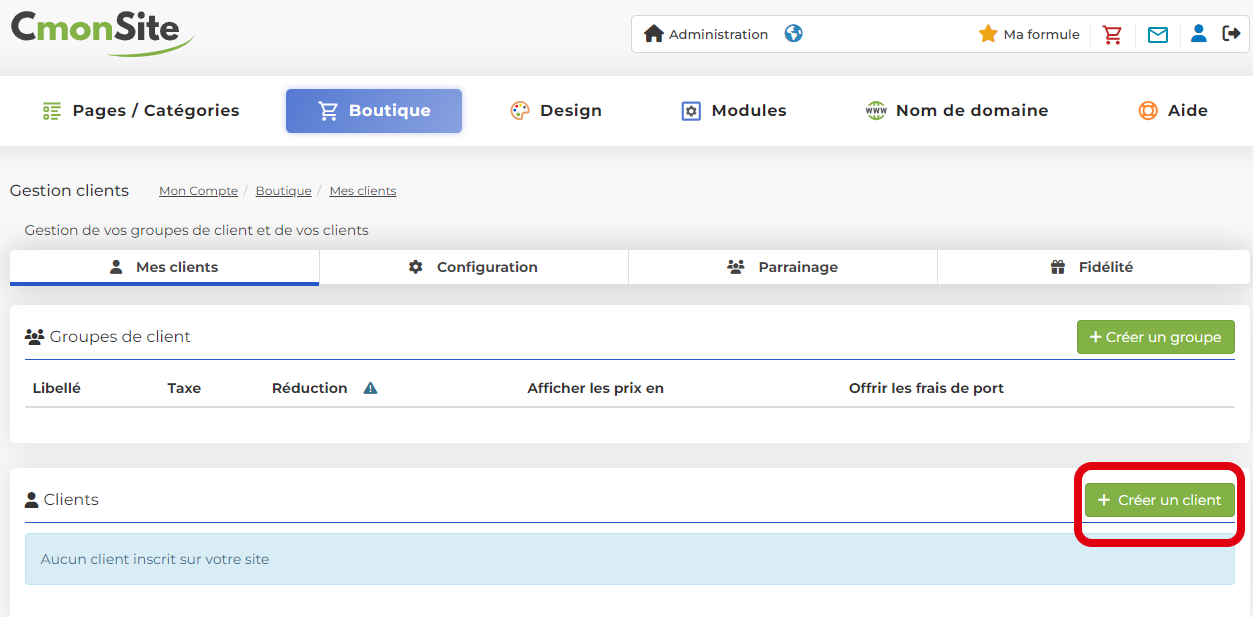
En parallèle, nous gardons un œil sur le Google Sheet.
Nous n’avons pas encore créé de client, le tableau est vide.
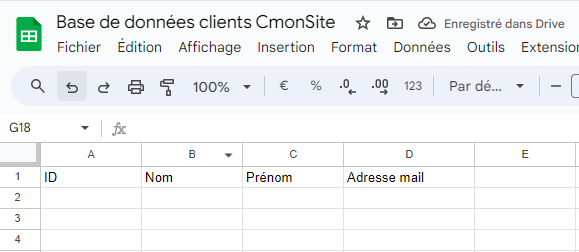
Nous venons de créer le client, il apparait instantanément dans la page.
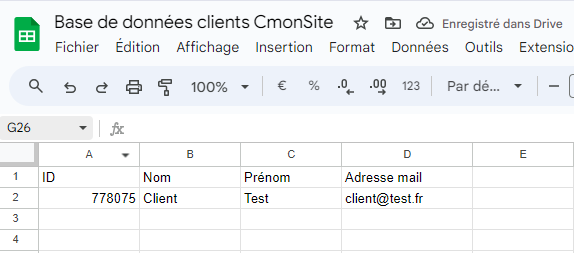
Maintenant, essayons de modifier le client Test depuis l’administration CmonSite.
Et voilà ! Cela a été prit en compte par l’automatisation et mis à jour dans le Google Sheet.
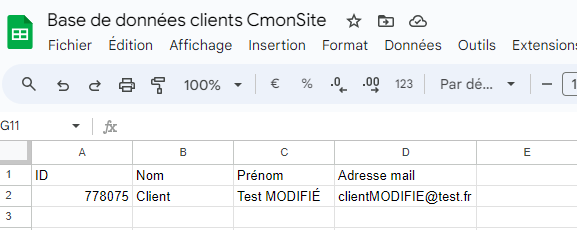
Vous avez aussi réussi ? Félicitation !
Si ce n’est pas le cas, pas de panique, essayer à nouveau de lire le guide et vous y arriverez !


















