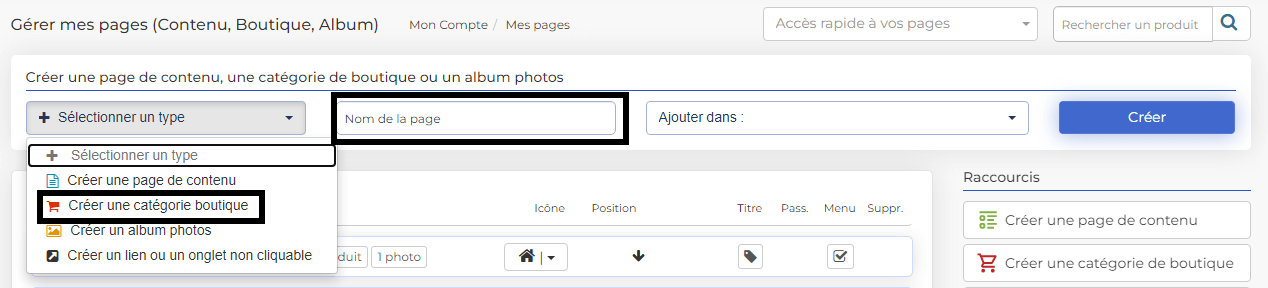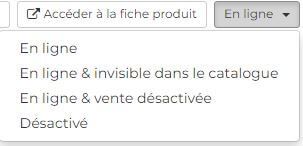1. Choisir un type de produit |
La module boutique CmonSite permet de vendre 6 types de produit :
- les produits classiques : ils seront expédiés par transporteurs (La Poste, Colissimo, Mondial Relay…)
Exemples : bijoux, vêtements, cosmétiques, décoration… - les produits téléchargeables : il possible d’ajouter un lien de téléchargement qui sera transmis à votre client après validation et paiement de son achat.
Exemples : E-books, logiciels et applications, musiques, places et billets de concert… - les produits classiques sans transport : ce sont des produits/services qui ne nécessitent pas de livraison (donc pas de frais port)
Exemples : dépannage, réparation, consultation, cours, abonnement, esthéticienne sans rendez-vous, aide à la personne, surveillance… - les cartes cadeaux : elles permettront à vos clients d’offrir des cartes cadeaux à leurs proches pour différents événements.
Exemples : anniversaire, Saint-Valentin… - les réservations de service : ce sont des produits et/ou services qui nécessitent une réservation en ligne.
Exemples : chambre d’hôte, coupe de cheveux, massage, restaurant, pièce-montée, salle des fêtes… - les packs de produits : ce sont des lots de produits qui souvent sont proposés moins chers que les produits vendus à l’unité.
Exemples : lot de soins pour les cheveux (shampoing + masque + huile), pack de 3 tee-shirts (un blanc, un gris et un noir)…
Pour cela, il faut d’abord ajouter une fiche produit, renseigner son nom et son prix.
Ensuite, vous pourrez accéder à la fiche détaillée du produit et identifier sa nature.
2. Créez vos fiches produitsPour créer une fiche pour chacun de vos articles à vendre, allez dans la rubrique « Mes pages ». 3. Téléchargez l’image de votre produitEntrez dans la catégorie choisie puis cliquez sur le bouton « Créer un produit » ou le bouton « Créer un produit en téléchargeant l’image ». Astuce : Sélectionnez plusieurs images à la fois pour créer plusieurs fiches produits à la fois. 4. Complétez votre fiche produit |
4.1 Le titre et le prix de votre produit (Champs Obligatoires)
Pour que votre fiche produit s’affiche dans votre onglet boutique, vous devez obligatoirement lui donner un nom et un prix. La description est facultative, mais elle permet à vos visiteurs d’en savoir plus sur ce que vous vendez, et par conséquent, d’améliorer leur confiance en votre site.
Le nom de votre produit est limité à 50 caractères et la description courte à 255 caractères.
Le titre de votre produit est son mot clé principal (inutile de renseigner une référence produit).
Notez que vous devez également configurer au moins un moyen de paiement pour que votre boutique apparaisse sur votre site.
![]() Cet icône permet de supprimer le produit.
Cet icône permet de supprimer le produit.
![]() Cet icône permet de faire monter votre produit vers le haut de la liste .
Cet icône permet de faire monter votre produit vers le haut de la liste .
![]() Cet icône permet de faire glisser le produit afin de changer rapidement sa position dans la catégorie.
Cet icône permet de faire glisser le produit afin de changer rapidement sa position dans la catégorie.
![]() Cet icône permet de faire descendre votre produit vers le bas de la liste .
Cet icône permet de faire descendre votre produit vers le bas de la liste .
![]() Cet icône permet de déplacer un produit d’une catégorie à une autre.
Cet icône permet de déplacer un produit d’une catégorie à une autre.
![]() Cet icône permet de dupliquer votre produit pour pour en créer d’autres (le stock de votre produit, ainsi que ses déclinaisons sont conservés).
Cet icône permet de dupliquer votre produit pour pour en créer d’autres (le stock de votre produit, ainsi que ses déclinaisons sont conservés).
4.2 Les attributs secondaires
| Type de produit : En dessous du Nom du Produit, vous pouvez choisir si le produit que vous vendez est un objet, un service ou encore un produit téléchargeable par exemple. | 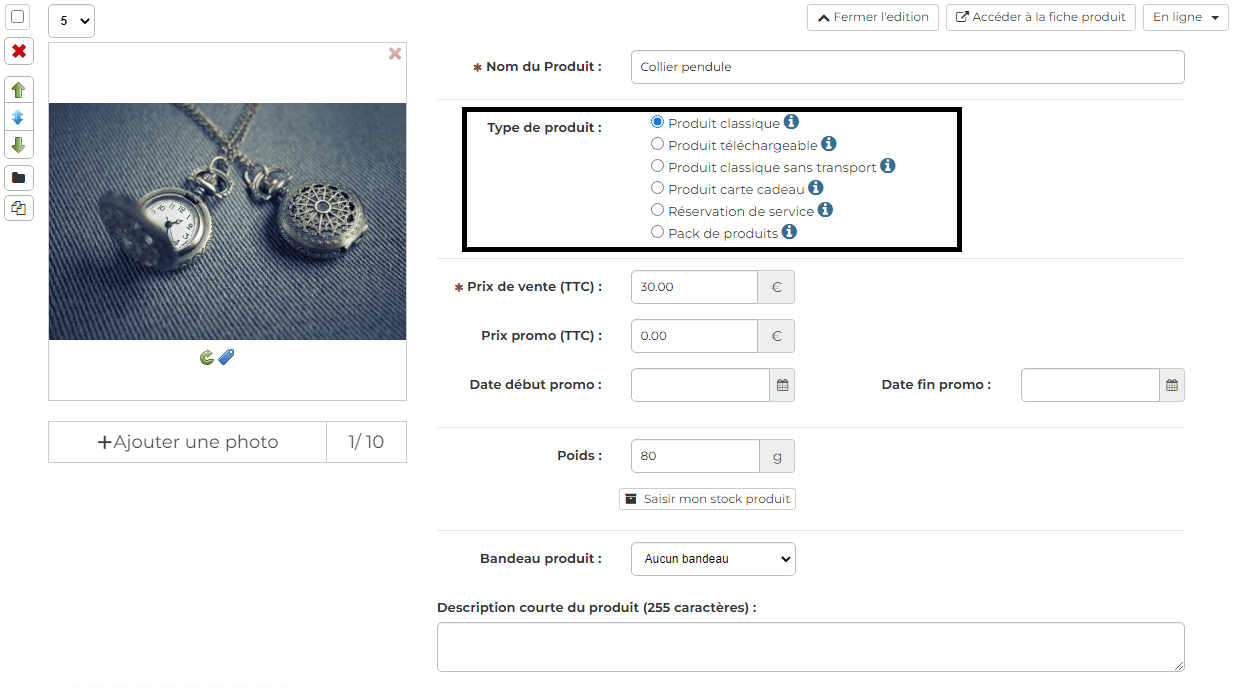 |
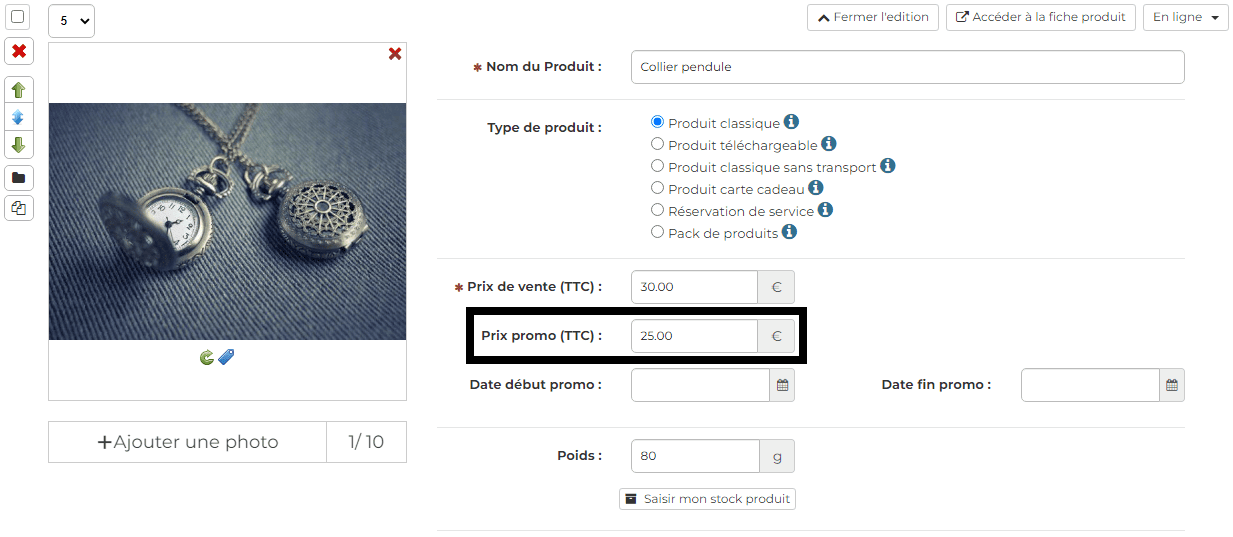 | Créez un prix promotionnel pour votre produit : En dessous du prix, vous avez la possibilité de créer une promotion sur votre produit. Pour cela, il suffit de remplir la case « Prix promo TTC ». Pour créer des réductions sur l’ensemble de vos produits cliquez ici : créer des bons de réduction |
| Les frais de port : En dessous du prix promo, vous pouvez fixer des frais de port en € ou le poids de ce produit. Si vous souhaitez configurer les frais de port d’une autre manière, cliquez ici : gérer les frais de port. | 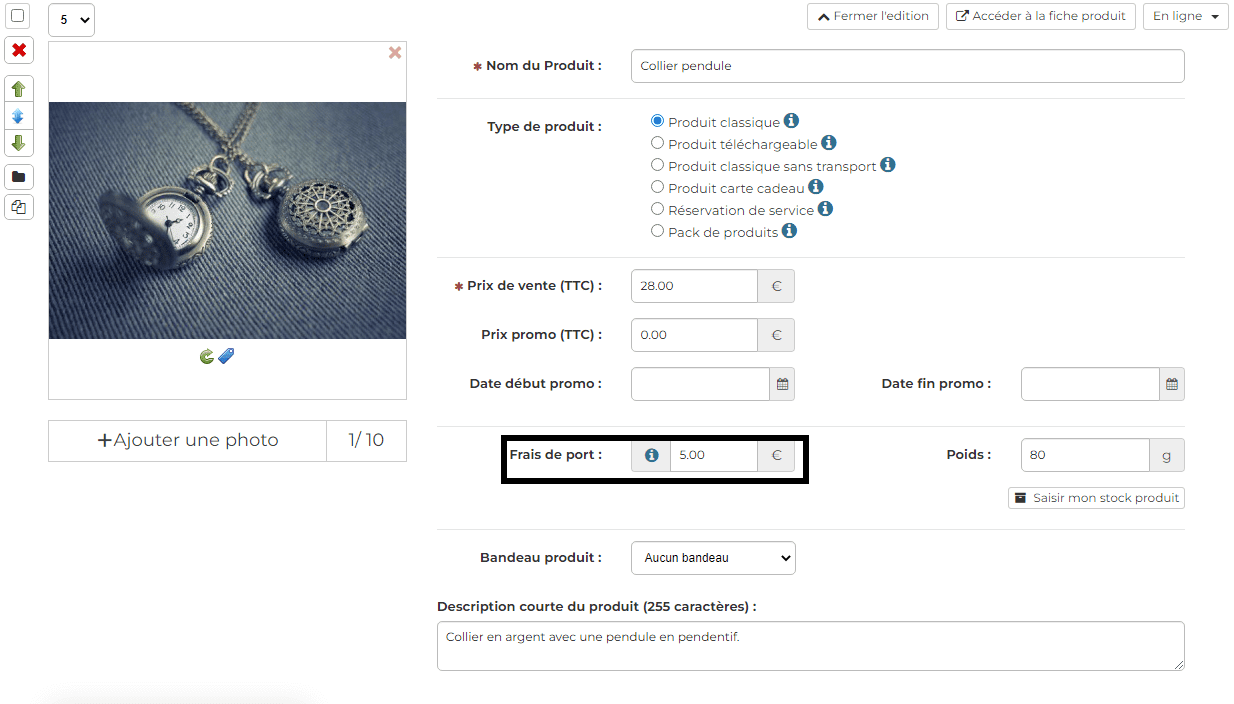 |
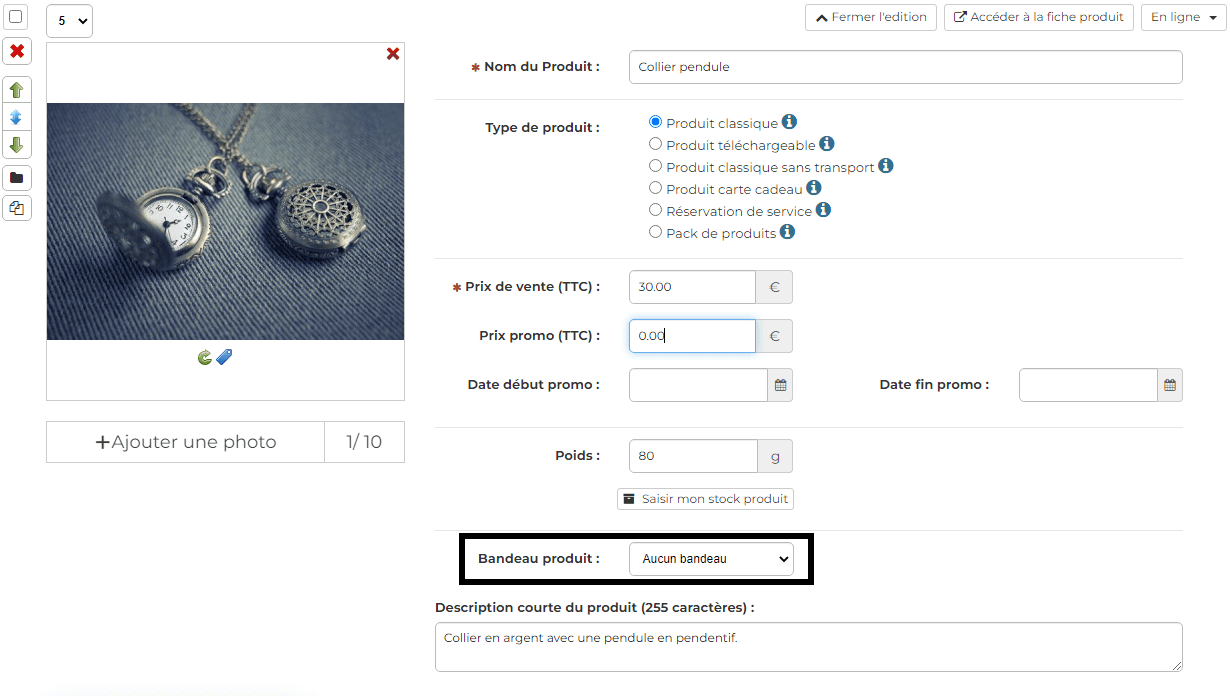 | Ajouter un bandeau produit : En dessous des Frais de port, vous avez la possibilité d’attribuer une mini bannière afin de mettre en valeur le produit. EX : PROMO / Produit du mois / Coup de cœur / SOLDES / Déstockage / Nouveau / Top Vente |
| Ajouter une description courte : En dessous du Bandeau produit, vous pouvez rédiger une courte description du produit, afin d’avoir un petit résumé du produit. | 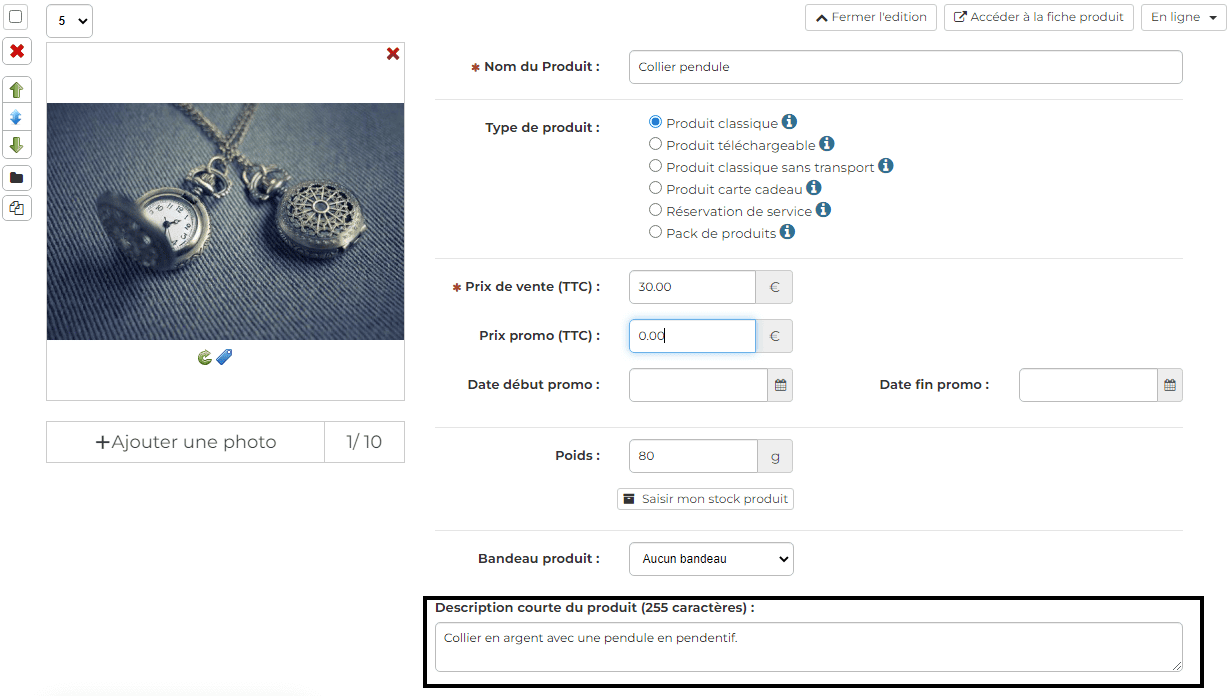 |
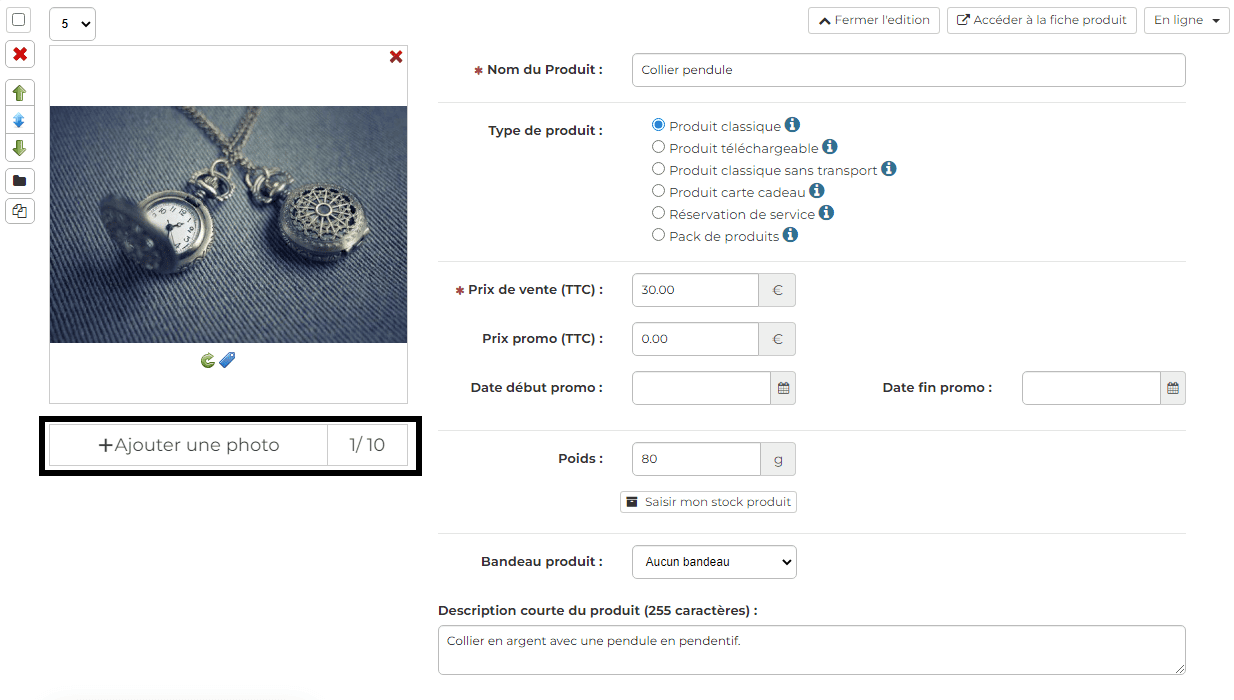 | Images supplémentaires : En cliquant sur “Ajouter une photo” en dessous de la photo principale de votre produit, vous pouvez ajouter des images supplémentaires à votre fiche. Pour en savoir plus sur les images des fiches produits, cliquez ici : images supplémentaires produits |
| Rédigez une description détaillée : En cliquant sur l’encadré « Description longue », vous accédez à un éditeur de contenu (texte, images, vidéos..) qui s’ouvre dans une nouvelle fenêtre, comme sur l’image ci-dessous. La description longue de votre produit s’affiche dans la partie basse de votre fiche produit. | 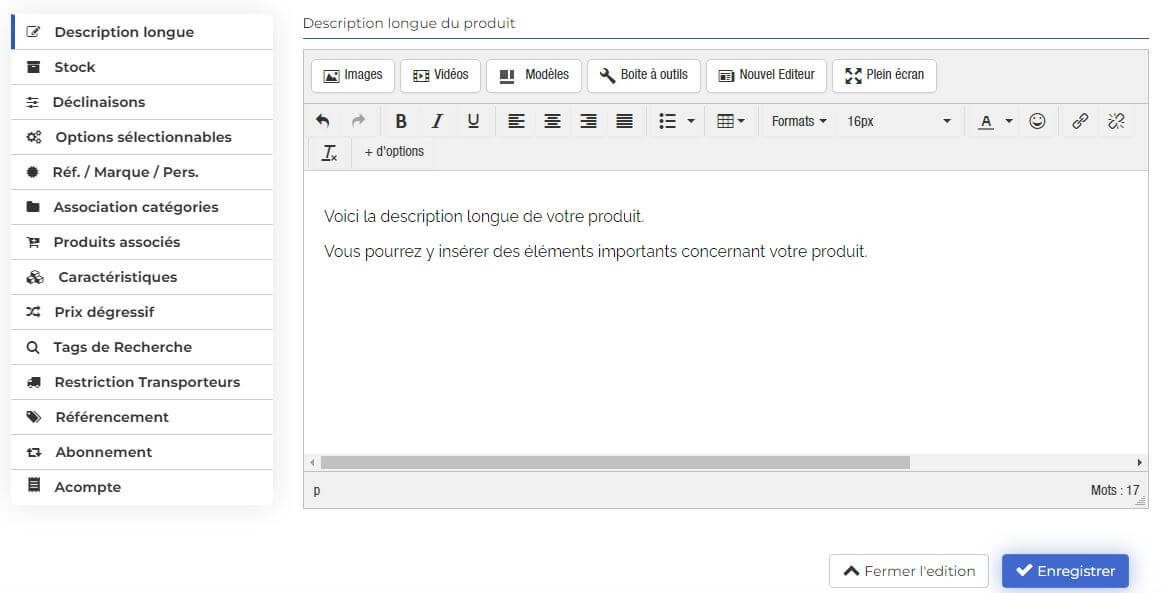 |
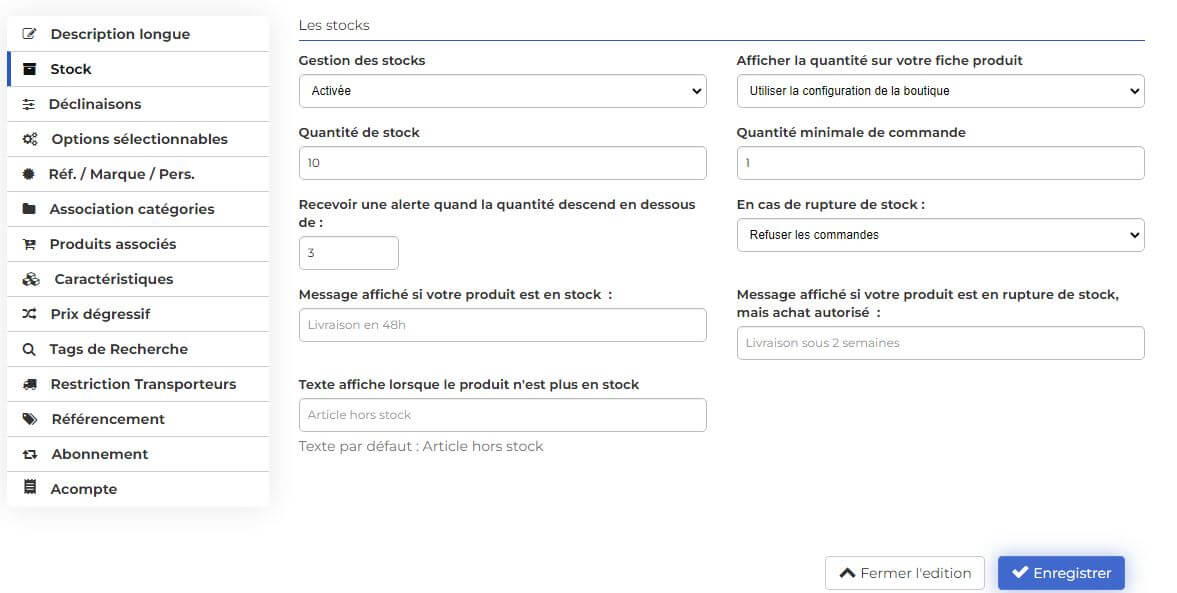 | La quantité (Stock): A droite de votre fiche se trouve la partie gestion des stocks, inscrivez simplement la quantité de produits que vous possédez, et cochez la case « Quantité ». Ainsi, lorsque le stock tombe à zéro, vos visiteurs ne pourront pas acheter davantage de ce produit. Les stocks se décrémentent lorsque vous confirmez la bonne réception du paiement. |
| Les déclinaisons : vous pouvez créer des déclinaisons pour vos produits : taille, couleur (pastilles de couleurs), poids, personnalisé etc… Un générateur Multi-déclinaison est à votre disposition (ex : Une tunique de Taille M, de couleur Orange, de finition en Lin) Pour cela, il suffit d’entrer le nom de la déclinaison dans le champ dédié et de cliquer sur « Ajouter ». | 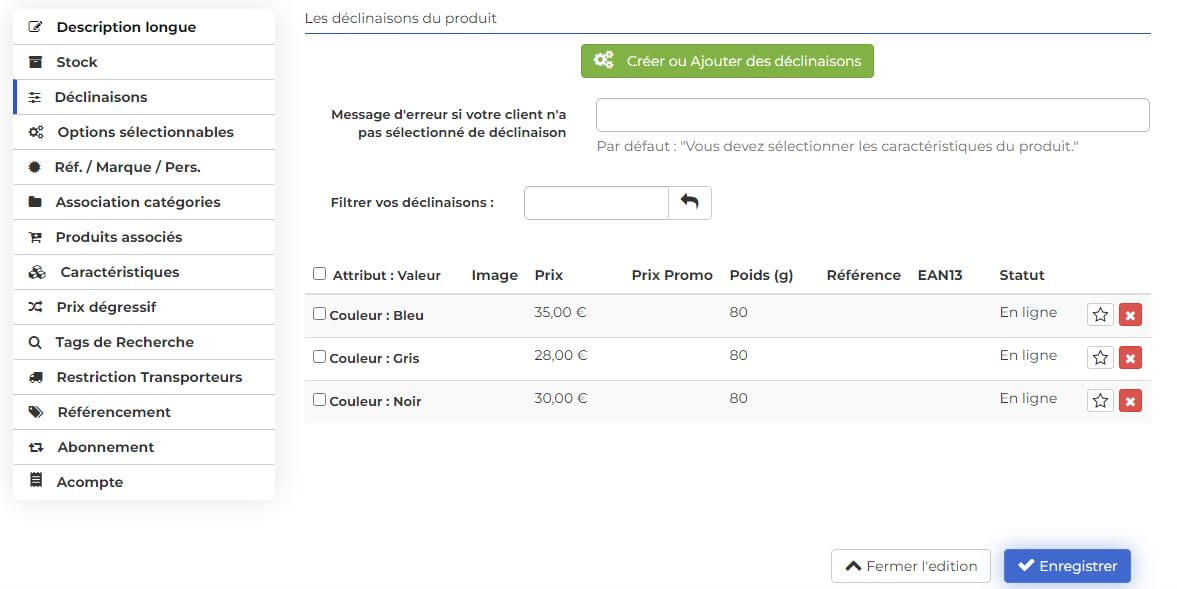 |
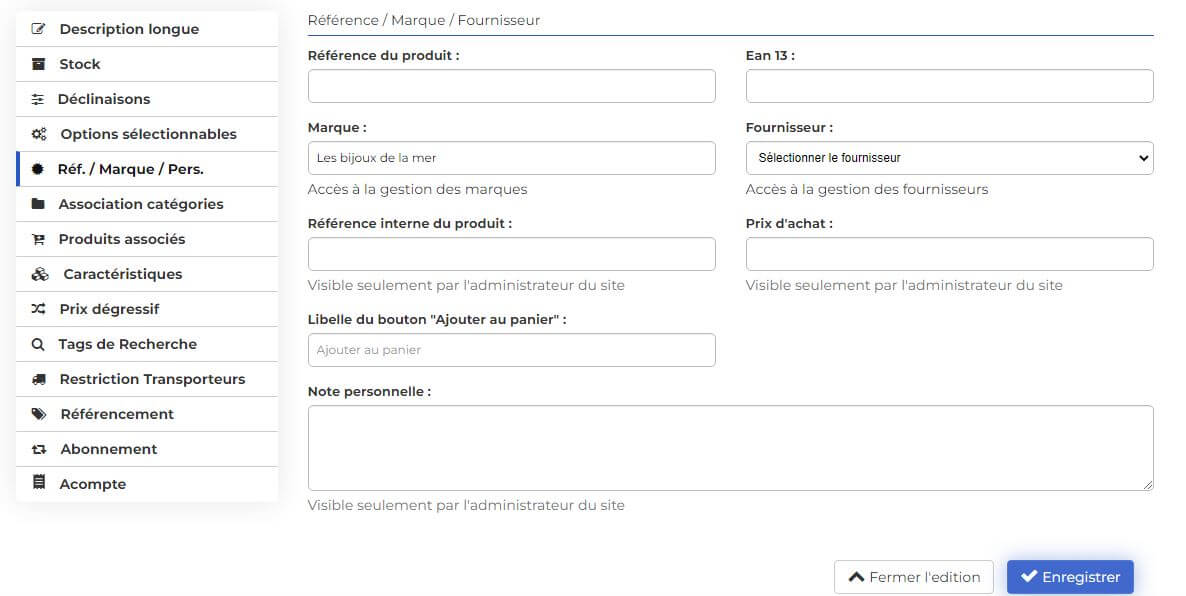 | Ajouter une référence produit : L’ajout d’une référence permet de faire remonter cette référence produit à la suite d’une vente. Egalement la référence est prise en compte dans le module recherche produit. |
| Association catégories : Cela permet de modifier la catégorie de votre produit, et/ou de faire afficher votre produit dans plusieurs catégories de votre boutique. (Par exemple, faire afficher votre produit dans une sous-catégorie, ainsi que dans la catégorie qui contient ladite sous-catégorie). |  |
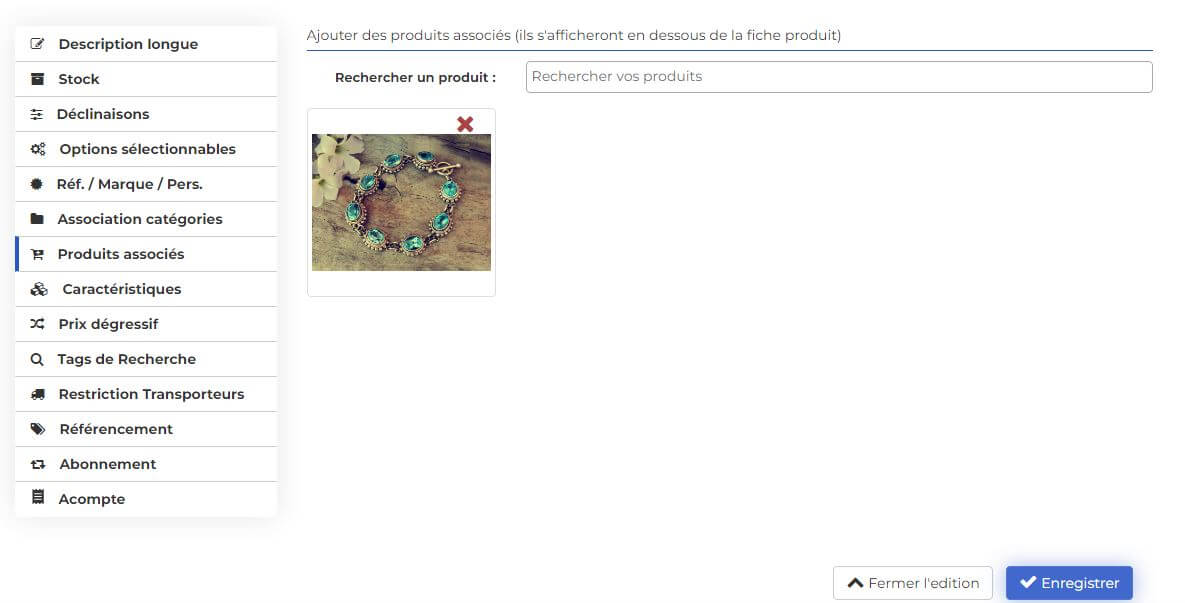 | Produits associés : Cela permet de lier des produits entre eux afin de les faire s’afficher en dessous de la fiche produit, et ainsi suggérer des produits complémentaires à vos internautes. Par exemple, vous pouvez associer une paire de chaussettes avec la fiche produit d’une paire de chaussures… |
| Tags de recherche : Cela permet d’affiner la recherche de produit sur votre site qui se fait par défaut sur le titre du produit. | 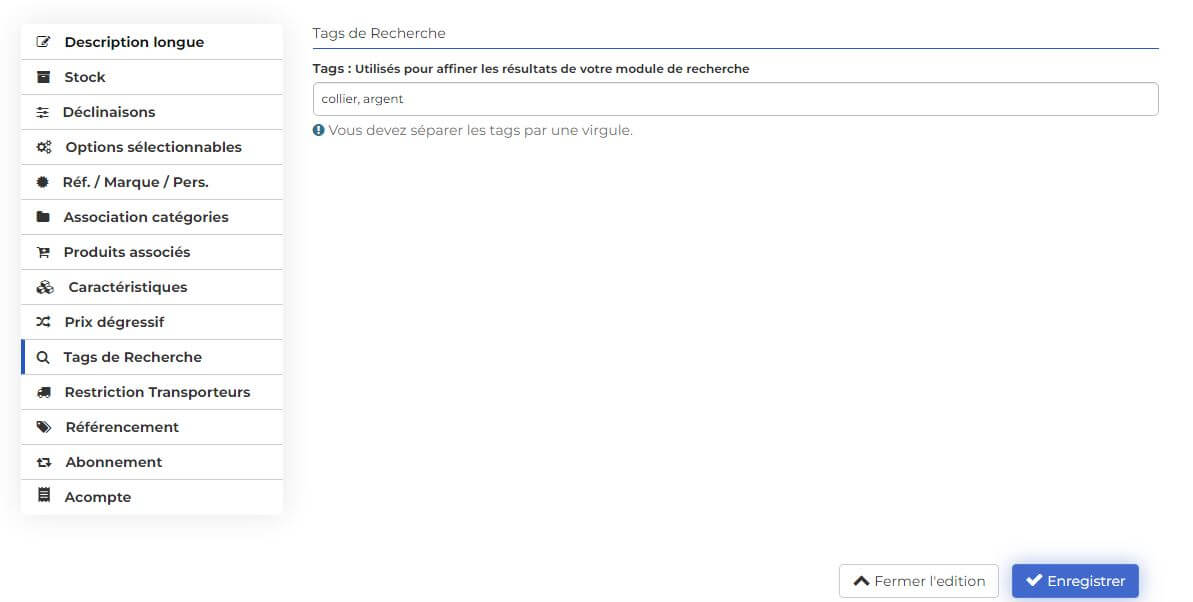 |
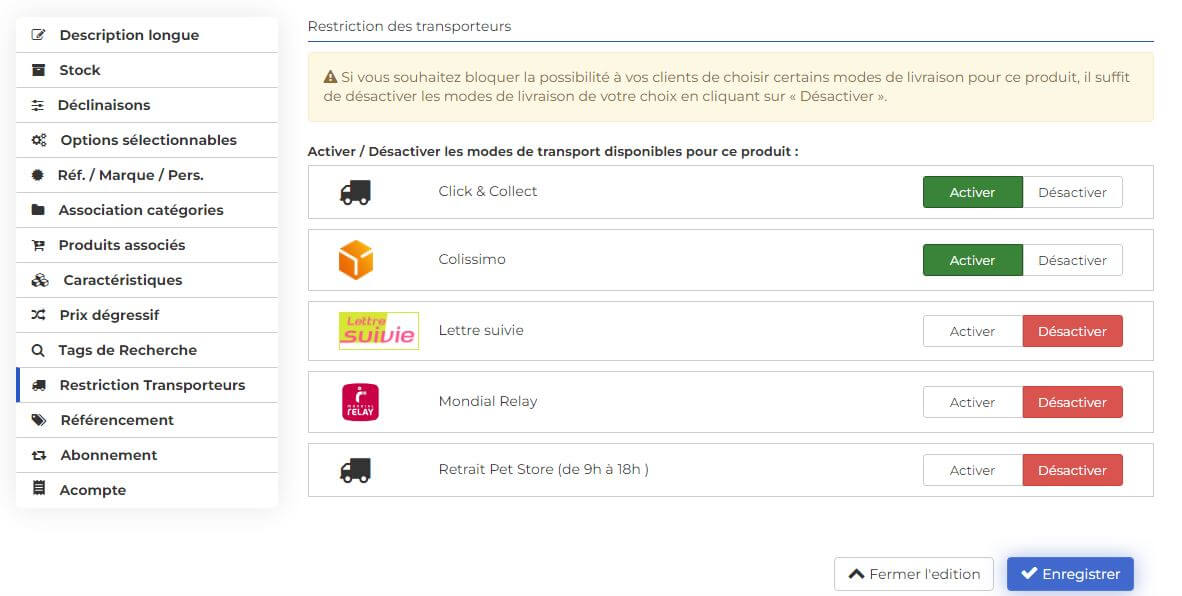 | Transporteur : Cela permet de sélectionner uniquement les transporteurs disponibles pour le produit (cas d’un produit lourd par exemple qui nécessite un seul transporteur spécialisé). Pour configurer vos transporteurs, rendez-vous ici : Le module Multi-transporteur. |
| Référencement : Par défaut, les métas tags d’un produit sont générés automatiquement avec le titre du produit, il s’agit d’une optimisation référencement complémentaire. (Réalisez vos descriptions courtes et longues avant de commencer les Métas) | 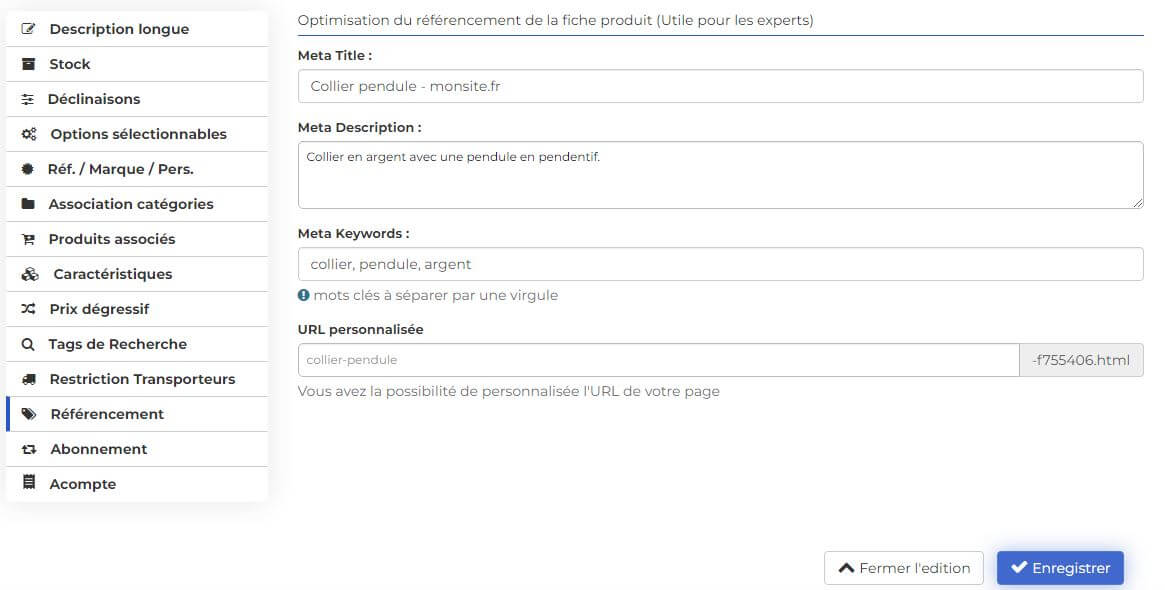 |
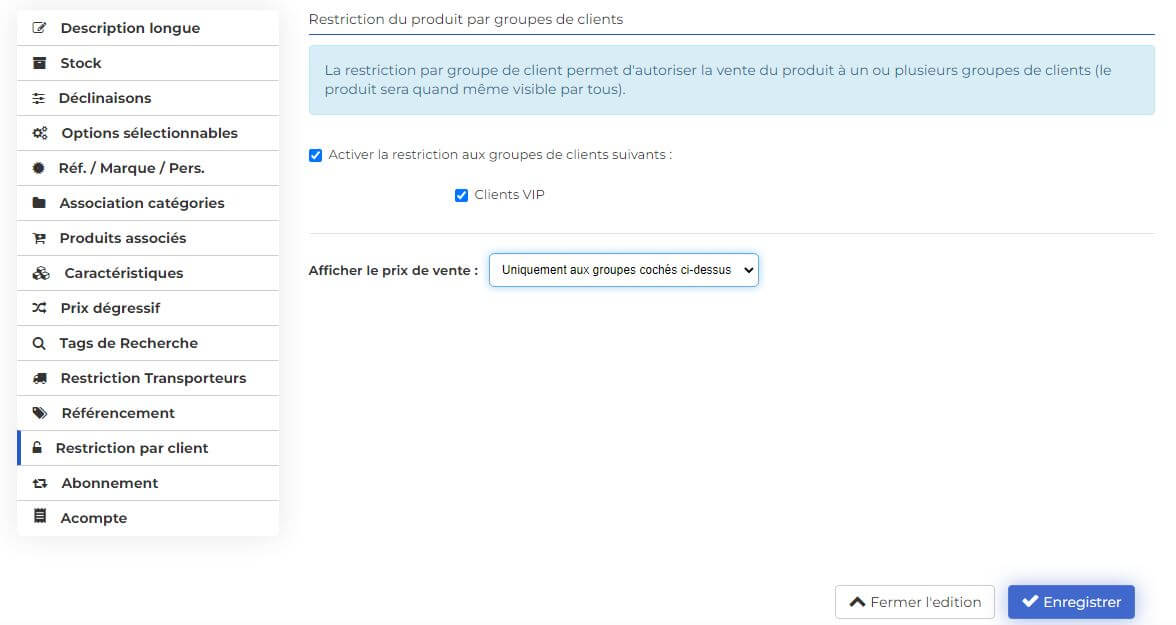 | Restriction par client : Cet onglet ne s’affiche qu’une fois que vous avez activé l’option « Restriction des produits par groupe » dans la page « Gestions Clients ». Cela vous permet de restreindre l’achat d’un produit à un groupe de client. Pour en savoir plus, vous pouvez aller sur la page : Gestion des Comptes Clients |
| Abonnement : vous pouvez proposer vos produits sous forme d’abonnements et ainsi créer des commandes régulières pour vos clients. Pour plus d’informations sur les abonnements, cliquez ici. | 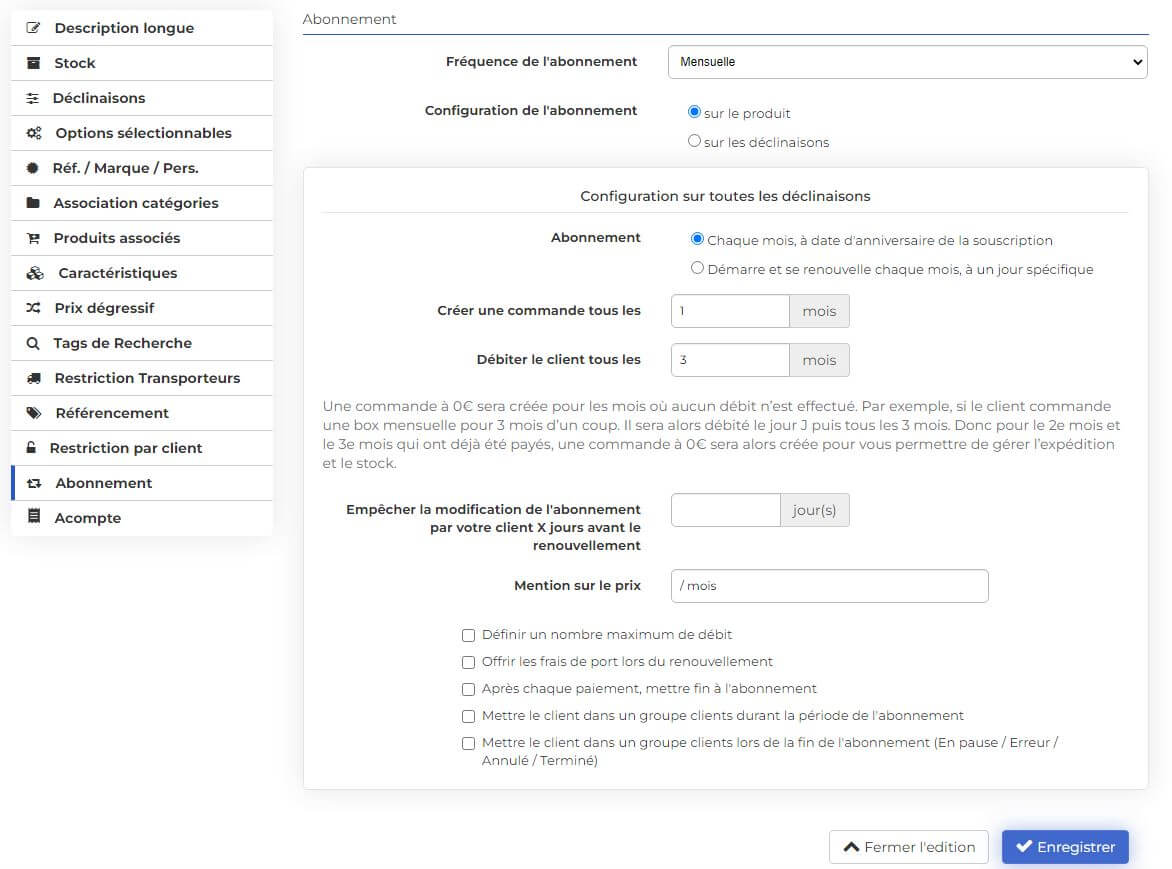 |
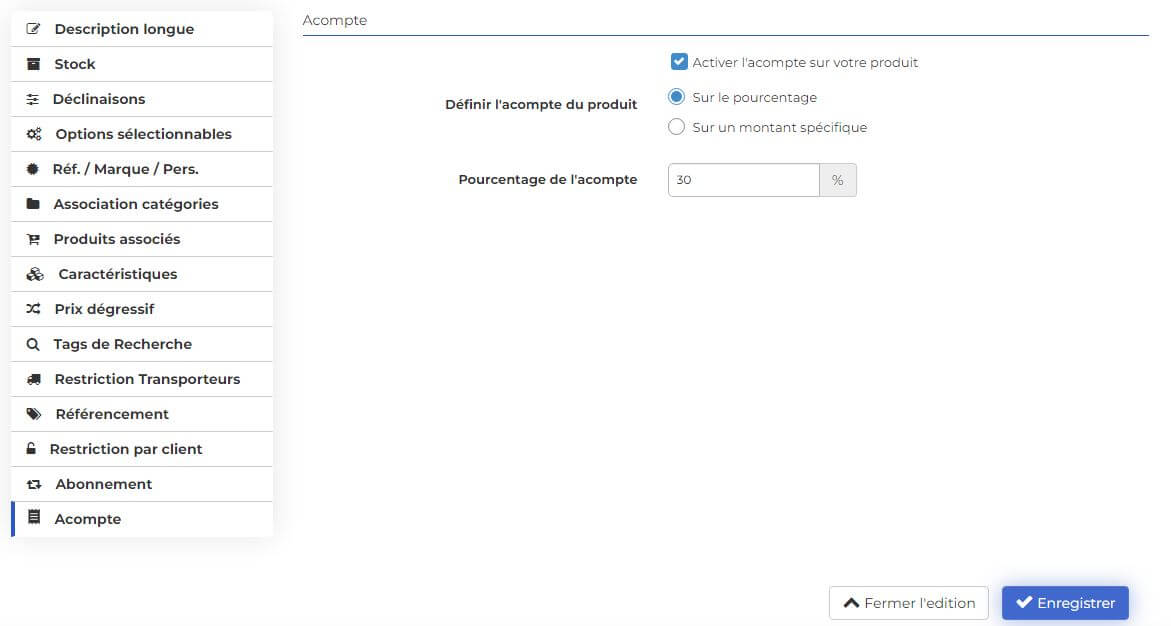 | Acompte : Vous pouvez mettre en place le versement d’un acompte lors des commandes. Celui-ci peut être défini en pourcentage ou via un montant spécifié. Plus d’informations sur les acomptes en cliquant ici. |
Le module de prix dégressif est disponible à la commande, cliquez ici pour en savoir plus.
Astuce : pour désactiver votre fiche produit sans l’effacer vous pouvez cliquez sur l’icône à droite de cette fiche.
5. Accès à votre fiche produit
Concrètement votre fiche produit apparaîtra comme ceci :
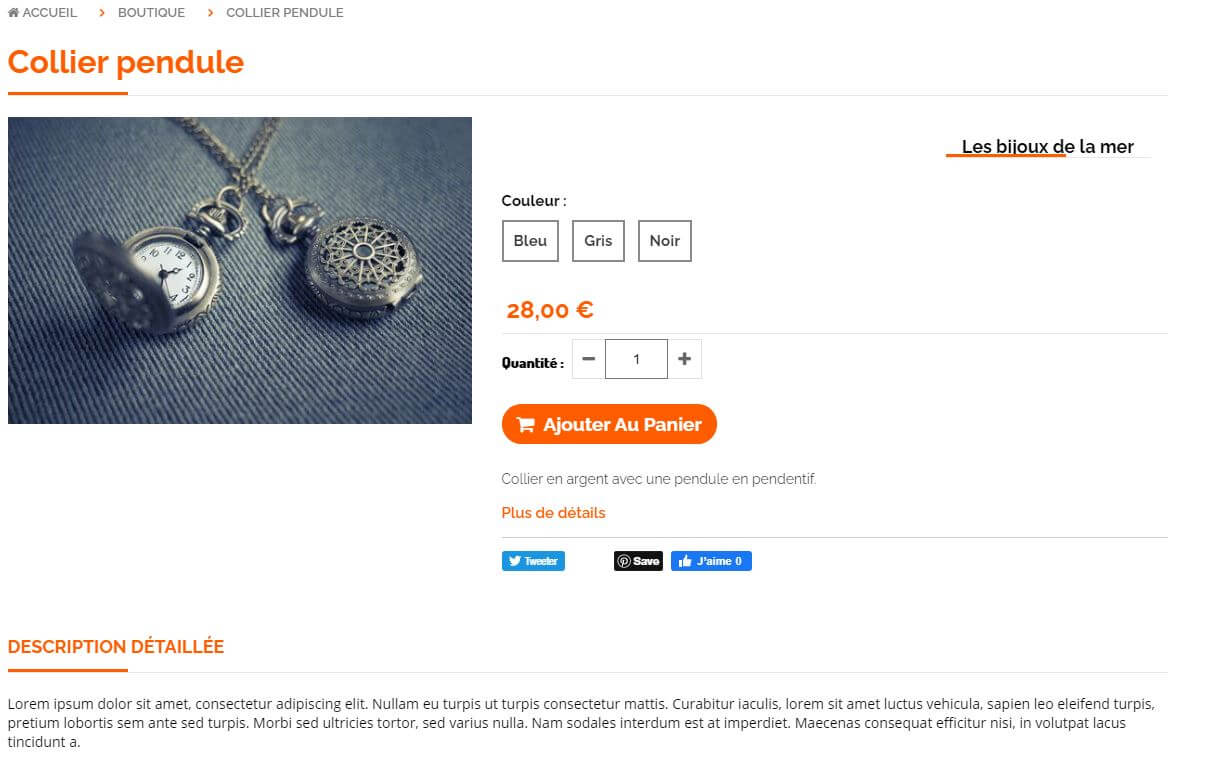 | 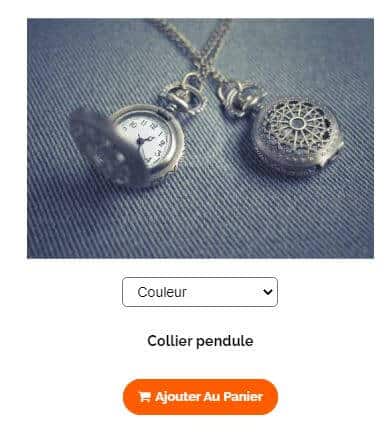 | |
| Voici votre fiche produit détaillée en ligne | Voici votre fiche produit miniature avec un lien sur la photo vers une fiche plus détaillée | |
La personnalisation de votre fiche produit est liée à celle de l’onglet «Boutique» dans «Paramètres du design avancé» accessible via l’outil personnalisation Design.
6. Déplacez vos produits d’une catégorie à une autre
Vous pouvez déplacer des produits d’une catégorie vers une autre simplement.
Inutile de supprimer puis créer une seconde fois vos fiches produits !
Nous vous conseillons de trier vos produits dans des sous-catégories, ainsi que de les regrouper dans dans leur catégorie respective, afin de ne pas laisser la rubrique “catégorie” vide.
En vous rendant dans “Association catégories“, un panneau s’ouvrira et vous pourrez ainsi choisir la/les catégorie(s) où vous souhaitez faire afficher votre produit.
Notez que les derniers produits ajoutés sont automatiquement positionnés en première position.
Vous disposez maintenant d’une fiche produit complète pour vendre vos produits ou services sur votre site internet !
Retrouvez toutes les étapes de la création d'un site E-commerce avec CmonSite, en vidéo
-
- Insérer des images sur une fiche produit
- Options sélectionnables
- Gérer le catalogue produit
- Gérer les frais de port
- Créer des codes de réduction
- A propos du module boutique
- Configuration de la boutique et des moyens de paiements
- Configurer votre boutique simplement
- Ajouter un produit téléchargeable
- Créer une boutique avec des packs de produits