Ce type de produit vous permet d’ajouter des calendriers et d’effectuer des réservations que ce soit une location ou une prestation de services sur des périodes données.
Pour mettre en place de la réservation sur votre site internet, vous devez être en Formule Premium ou Pro.
Créer un produit de réservation
Cela se déroule de la même manière qu’un produit classique. Il faut créer un nouveau produit en ajoutant une photo, son nom ainsi que son prix de base dans votre administration. La seule différence de configuration est au niveau de la section “Type de produits” où il vous faut renseigner “Réservation de services”
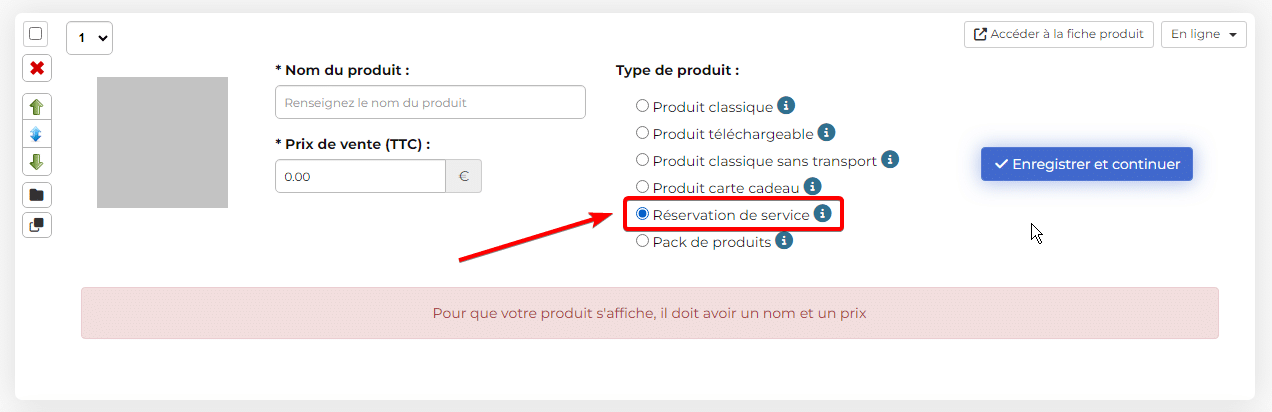
1
Allez dans «Pages/catégories»
2
(Si besoin) Créez votre catégorie. En savoir plus sur la création de catégories →
3
Cliquez sur la catégorie où vous souhaitez ajouter un produit.
4
Cliquez sur le bouton «Créer un produit».
5
Pour la section «Type de produit», renseignez «Réservation de service»
Pour la suite des configurations, nous vous proposons 3 guides différents, avec des conseils spécifiques selon les services que vous proposez sur votre site internet. Si vous souhaitez découvrir les possibilités de configuration générales, vous pouvez passer cette partie et continuer ce guide.
Créer un produit pour une location de logements
Vous souhaitez louer une chambre, un gîte ou un appartement ? Découvrez notre guide dédié avec nos conseils de configuration.
Créer un produit pour une location de matériels
Vous souhaitez louer une voiture, une tronçonneuse ou tout autre produit ? Découvrez notre guide dédié avec nos conseils de configuration.
Créer un produit pour une prestation
Vous souhaitez proposer des séances de coiffure, de massage, ou tout autre service ? Découvrez notre guide dédié avec nos conseils de configuration.
Configurer ses options de réservations
Nous vous proposons des explications générales pour la configuration de votre produit. Si vous souhaitez des exemples ou bien des conseils plus précis, nous vous invitons à consulter les guides ci-dessus.
1
Allez sur votre fiche produit
2
Allez dans l’onglet «Options de réservation»
Sélectionner ses calendriers
Sélectionnez les calendriers à relier à votre produit, c’est à dire les calendriers sur lesquels vos clients pourront réserver le produit.
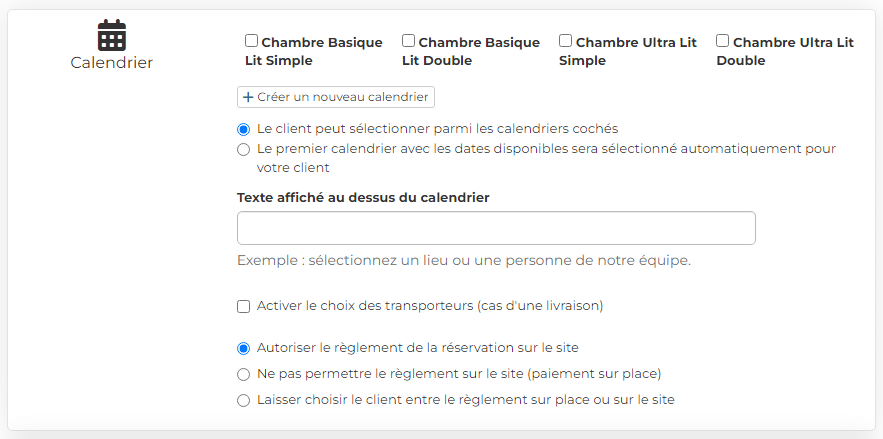
Déterminez si le client choisit son calendrier parmi ceux cochés, ou si le premier calendrier avec des dates disponibles sera choisit automatiquement.
Si le client peut sélectionner son calendrier, vous pouvez personnaliser le texte à afficher au dessus de ceux-ci.
Laisser le client choisir la quantité
Vous pouvez choisir si le client peut choisir la quantité de produit qu’il souhaite réserver.
Vous pouvez ajouter un texte indicatif pour la saisie de la quantité, ainsi qu’une quantité minimale de commande.
Activer la livraison sur le produit
Vous pouvez activer la livraison sur votre produit afin que le client puisse sélectionner un transporteur, notamment dans le cas d’une livraison à domicile.
Vous pouvez également définir pour quel calendrier la livraison est activée.
Choisir le mode de paiement le plus adapté
Vous pouvez autoriser le règlement de la réservation, soit sur le site internet, soit sur place ou laisser le choix au client.
Vous pouvez sélectionner la validation automatique de la réservation ou non, et personnaliser le texte du bouton de réservation en cas de paiement sur place.
Choisir la durée de réservation (heure, demi-journée, journée, nuitée)
Cette partie vous permet de définir la manière dont vos réservations vont se faire :
- À l’heure, les options sont :
- La durée de la prestation : le temps que durera la réservation
- Les créneaux horaires : plages horaires des moments ou une réservation peut être faite
- Le temps de pause entre deux prestations
- Le temps de délai avant la première réservation : si vous indiquez 24h, les clients pourront réserver au plus tard 1 journée à l’avance
- À la demi-journée, les options sont :
- La durée de la prestation : le temps que durera la réservation
- L’heure de début du 1er créneau de la demi-journée : l’heure à partir de laquelle la première réservation de la journée peut être faite
- Le texte affiché pour le choix du 1er créneau : Le nom à afficher de ce premier créneau, par défaut « matin »
- Heure de début du 2ème créneau de la demi-journée : l’heure à partir de laquelle la deuxième réservation de la journée peut être faite
- Texte affiché pour le choix du 2ème créneau : Le nom à afficher de ce deuxième créneau, par défaut « après-midi »
- Le temps de délai avant la première réservation : si vous indiquez 24h, les clients pourront réserver au plus tard 1 journée à l’avance
- À la journée : Pour cette durée, vous pouvez définir vous-même les horaires de la journée ou alors laisser au client le choix de laisser son heure de début et de fin (si cette option est cochée, vous pouvez définir le temps de pause entre deux prestations).
- À la nuitée : Les options sont les mêmes que pour la journée, cependant votre client devra choisir deux jours afin de sélectionner la nuit entre les deux.
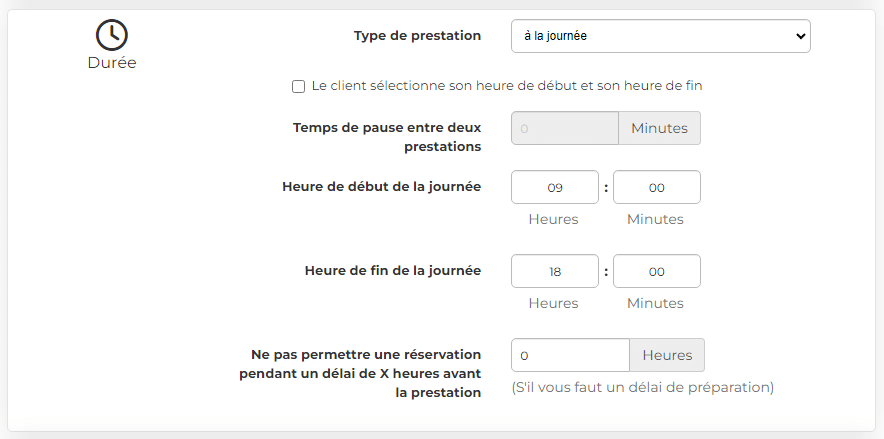
Personnalisation du prix
Si dans le paramétrage de la durée vous avez choisi l’option «à la journée» ou «à la nuitée» , alors vous pouvez paramétrer cette option. Celle-ci vous permet de choisir le nombre de journée/nuitée minimale et maximale pour ce produit et de configurer vos tarifs en fonction de la durée par tranche de prix.
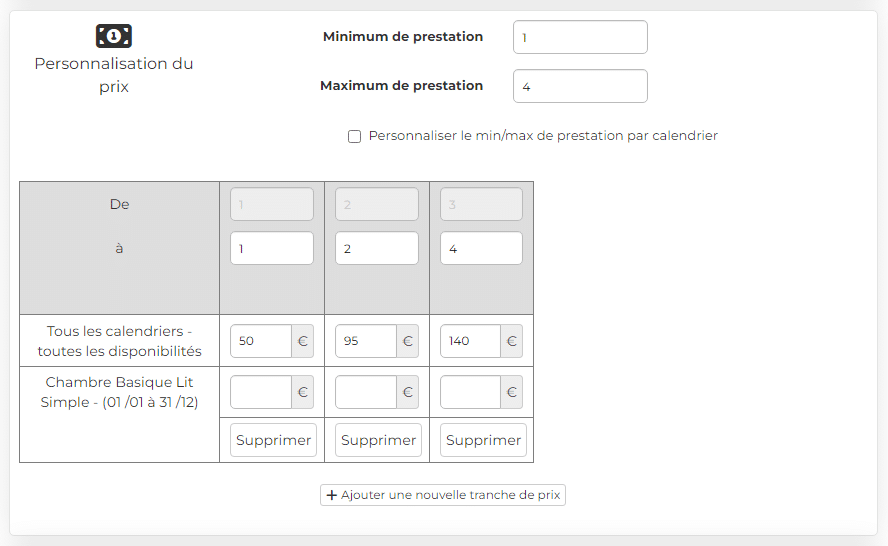
Stock et quantité sur un même créneau
Pour tous vos calendriers actifs, vous pourrez définir le nombre de fois ou la réservation pourra être effectuée sur la même tranche horaire. De plus, si dans «Options de réservation» vous avez coché «Le client peut saisir une quantité» , alors votre client pourra définir le nombre de réservations qu’il souhaite effectuer sur la même tranche horaire (jusqu’à la quantité maximum disponible).

Message de confirmation
Dans cet espace, vous pourrez définir un message complémentaire qui s’ajoutera dans l’e-mail de confirmation de la réservation envoyé à votre client.
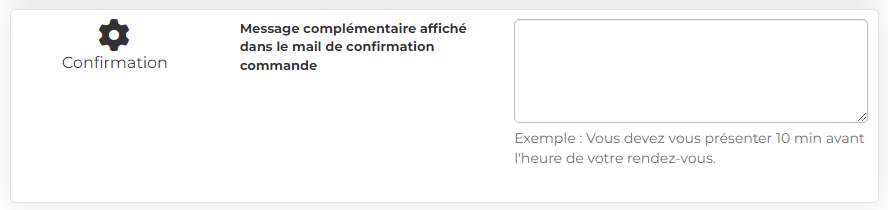
Créer des options supplémentaires sur le produit
Pour ajouter des options supplémentaires que le client pourra choisir, vous pouvez passer par les options sélectionnables.
Pour chaque groupe d’attribut que vous ajouterez vous pouvez définir :
- S’il est obligatoire de choisir au moins un attribut ou non
- Si le client peut faire plusieurs choix (dans le cas de cases à cocher unique)
- Si les impacts de prix ont lieux sur le montant total de la prestation, pour appliquer le changement de prix une seule fois, ou sur le prix de la prestation pour appliquer le changement de prix autant de fois que le nombre de prestations.
Pour chaque attribut, vous pouvez définir :
- Si celui-ci est actif ou non : “Prix” > “Désactiver”
- Son type d’impact sur le prix : si le prix augmente au non, en % ou en €.
- Son prix promotionnel


















