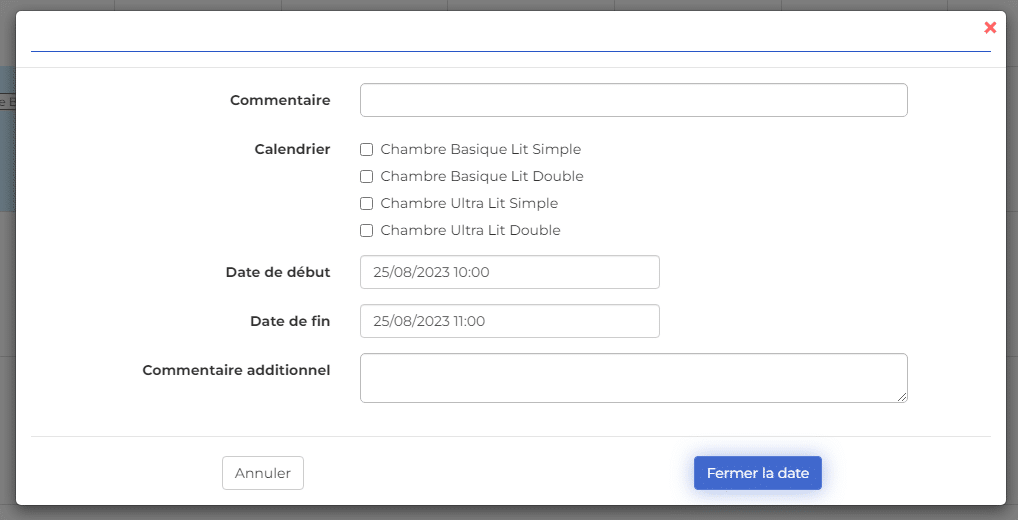CmonSite vous permet de gérer facilement les réservations qui ont lieu sur votre site grâce à votre agenda.
1
Allez dans “Boutique” > “Réservations“
Pour toutes les informations de facturation et de paiement de vos réservations, vous pouvez vous rendre dans l’onglet “Boutique” > “Ventes/Commandes“.
Pour mettre en place de la réservation sur votre site internet, vous devez être en Formule Premium ou Pro.
Comprendre votre agenda ou calendrier récapitulatif
Votre agenda sert à gérer simplement toutes les réservations de vos clients.
Vous avez la possibilité de filtrer l’affichage des réservations, par calendriers de disponibilités ou par type d’évènements.
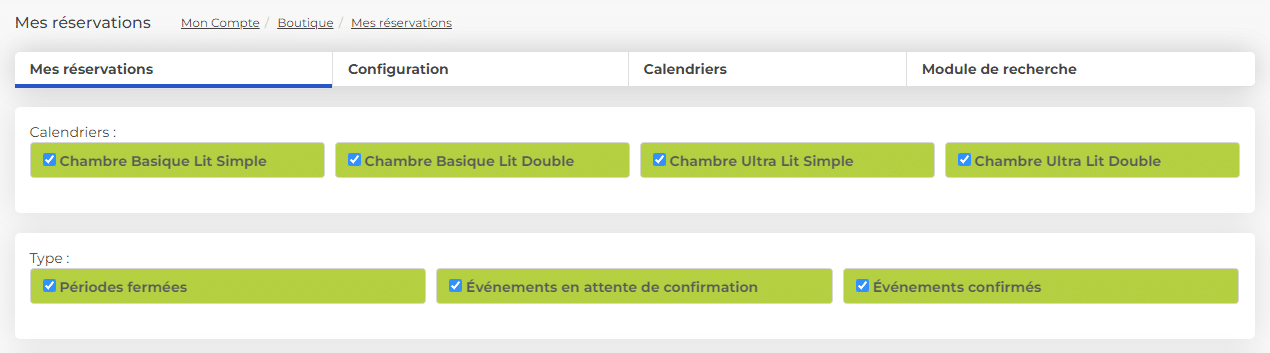
Vous pouvez également changer l’aperçu du calendrier et choisir un affichage par jour, semaine, mois ou via une liste.
À l’intérieur du calendrier, des créneaux vont s’afficher. Ceux-ci vont avoir plusieurs couleurs selon leur signification :
- Un créneau gris correspond à une date bloquée
- Un créneau jaune correspond à une réservation en attente de confirmation
- Un créneau bleu correspond à une réservation confirmée
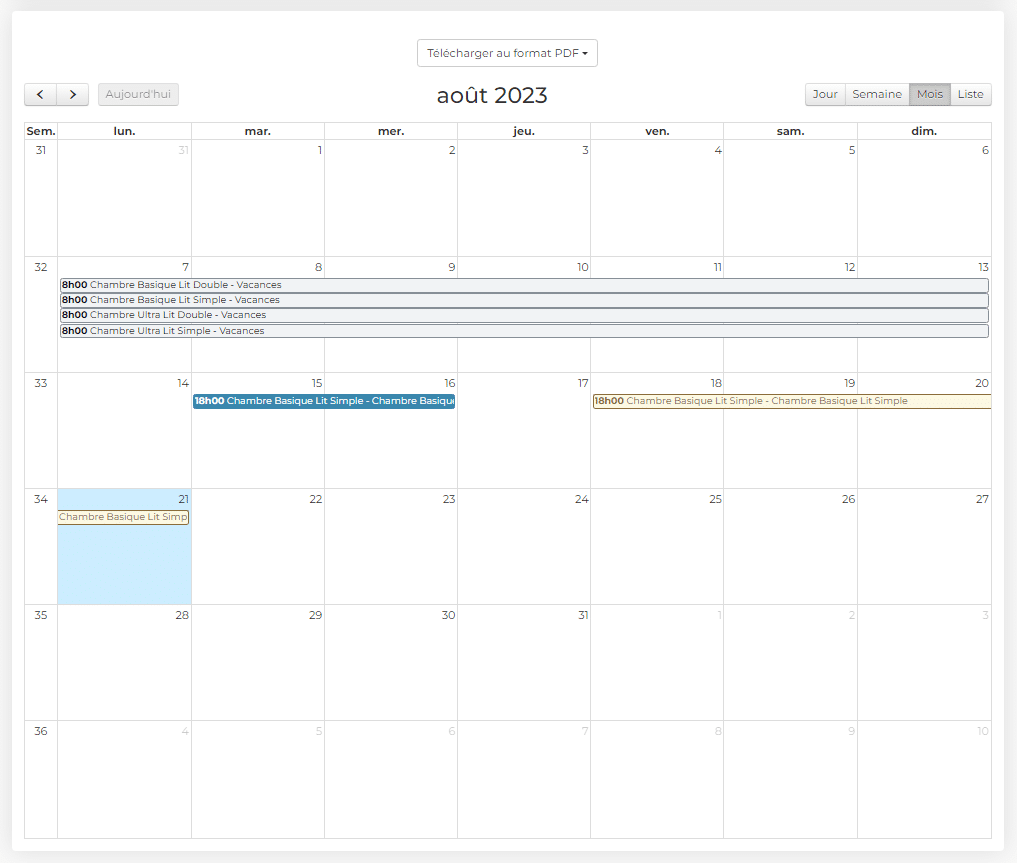
Confirmer ou supprimer une réservation
Lors de la configuration de vos produits de réservation, vous avez la possibilité de choisir si la validation de la réservation se fait automatiquement ou manuellement.
Si celle-ci se fait manuellement, alors lorsqu’une réservation est en attente de validation vous pouvez la confirmer ou la supprimer.
1
Allez dans “Boutique” > “Réservations“
2
Cliquez sur la réservation en attente de confirmation (en jaune)
3
Sélectionnez “Confirmer la réservation” ou “Supprimer la réservation” et cliquez sur “Modifier la réservation”
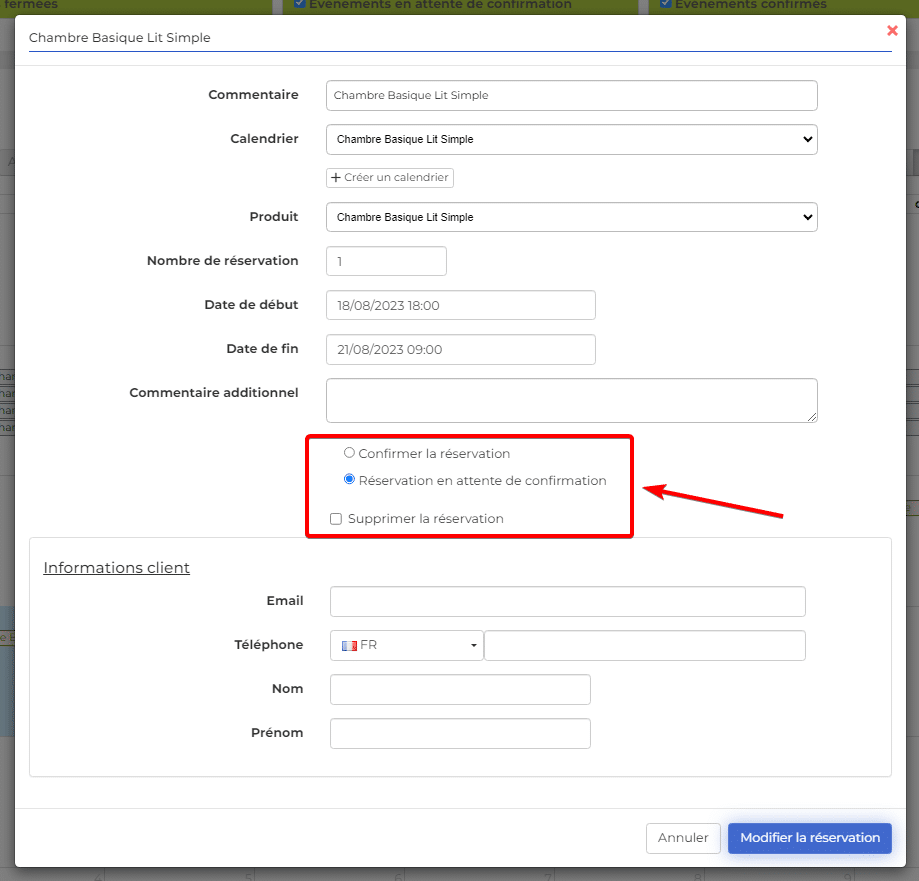
Ajouter une réservation manuellement
Vous avez convenu d’une réservation directement avec un client et souhaitez la renseigner dans votre calendrier. Vous pouvez donc ajouter manuellement cette réservation.
1
Allez dans “Boutique” > “Réservations“
2
Dans le calendrier récapitulatif, cliquez sur la date de la réservation dans le vide.
3
Choisissez “Ajouter une réservation”
4
Renseignez toutes les informations de votre réservation et de votre client.
- «Commentaire» : ce qui sera affiché sur le calendrier
- «Calendrier» : le calendrier sur lequel s’appliquera la réservation
- «Produit» : le produit réservé
- «Nombre de réservations» : la quantité réservée
- «Date de début / date de fin» : les dates de la réservation
- «Confirmer la réservation» : case à cocher afin de valider la réservation
- «Bloquer le créneau et mettre en attente la réservation» : si cette case est cochée, cela veut dire que cette réservation est en attente de confirmation.
- Bloc «Information client» : ce sont les informations relatives au client qui a passé la commande (e-mail, téléphone, nom, prénom)
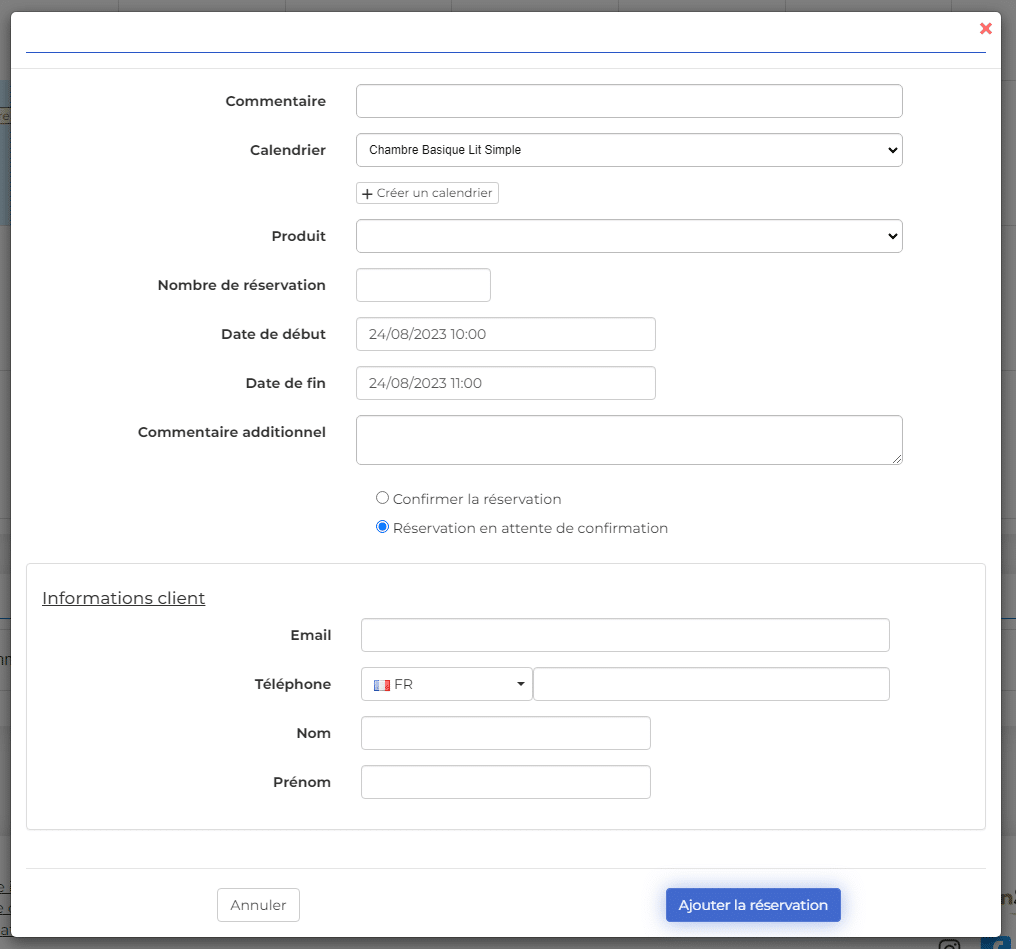
Fermer une date (vacances/indisponibilités)
Vous partez en vacances ou êtes indisponible pour toutes autres raisons. Vous pouvez fermer des dates sur vos calendriers.
1
Allez dans “Boutique” > “Réservations“
2
Dans le calendrier récapitulatif, cliquez dans le vide.
3
Choisissez “Fermer une date”.
4
Sélectionnez les calendriers concernés par cette fermeture, puis renseignez les informations de fermeture.
- «Commentaire» : votre commentaire sera affiché sur la date ou la période que vous fermez. Celui-ci n’est pas visible par les visiteurs. Il est obligatoire d’ajouter un commentaire pour fermer une date.
- «Calendrier» : sélectionnez le calendrier sur lequel vous souhaitez appliquer cette fermeture de créneau.
Notez qu’il est possible de créer directement un nouveau calendrier en cliquant sur «Créer un calendrier». - «Date de début» & «Date de fin» : choisissez la date ou la période pour laquelle la fermeture s’applique.
- «Commentaire additionnel» : remplissez ce champ pour ajouter des informations complémentaires à votre fermeture. Tout comme pour le commentaire, celui-ci ne sera pas affiché aux visiteurs.